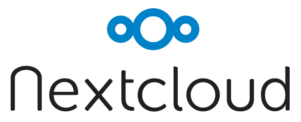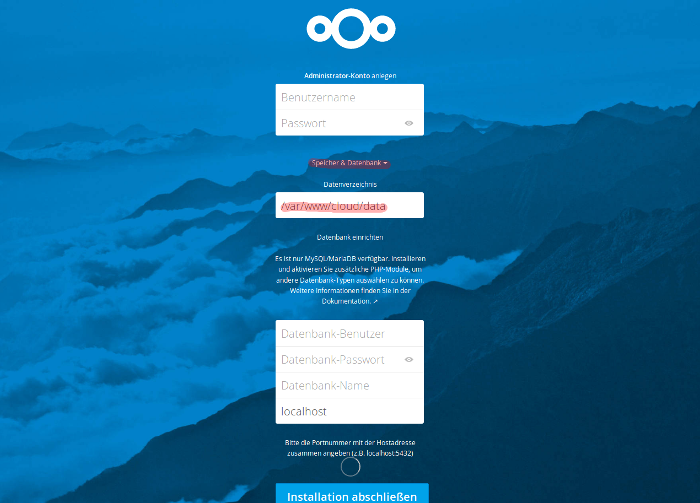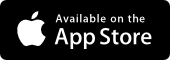First you need to configure the SSL server in Nginx. Replace ||HOST|| with your host in the file provided here:
https://www.sim-networks.com/user/assets/getnginxconfig_nextcloud.txt
and use its contents as server settings (the following command opens the contents of the file):
sudo nano /etc/nginx/sites-enabled/default
Important: Even if you didn't follow our Raspberry Pi instructions, this command should work on other Nginx installations. However, you will need to make sure that the files /var/www/ssl/cloudssl.crt and /var/www/ssl/cloudssl.key and /var/www/ssl/dhparam.pem exist and are certificate files for your SSL certificate.
If you are using Apache, please manually create an Apache vHost entry.
After configuration, restart the web server, in this case Nginx:
sudo service nginx restart
First we need to download the latest Nextcloud version. Go to the official download page. Under "Nextcloud Server" in the category "Archives" you can download the server version by clicking on "Get ZIP File".
Now connect to your cloud server via (S)FTP. For example, download the Filezilla client (>Download-Link<) to establish an FTP connection.

Now enter the appropriate server information.
For example, the local IP for your Raspberry Pi might look like this 192.168.178.43. If you are not using a Raspberry Pi, enter your FTP host instead, e.g. myftp.myhomepage.com.
Use "pi" or your chosen username as the user. Then enter your chosen password in the next box.
Set the port to 22.
Now connect to the server.
On the right hand side of Filezilla you will now see the folders on the server. Navigate to /var/www/cloud.
Now all you need to do is upload the Nextcloud installation files to your server.
Navigate to the download location on your PC (see 2.). You may need to unzip the files in your Windows Explorer first.
Now select all files in the Nextcloud folder by marking them with the mouse (or [Ctrl] + mouse click each time). You can now drag and drop the files to the right side or right click and select 'Upload' to upload the files.
Important: You may not upload the Nextcloud folder itself, only the files from this folder!
Uploading may take some time. You can see at the bottom of Filezilla how long the process will take.
Now set the permissions again (adjust if necessary if you are not using a Raspberry Pi):
sudo chown -R www-data:www-data /var/www/cloud && sudo chmod -R 775 /var/www/cloud