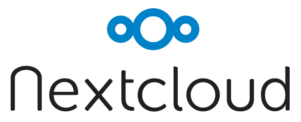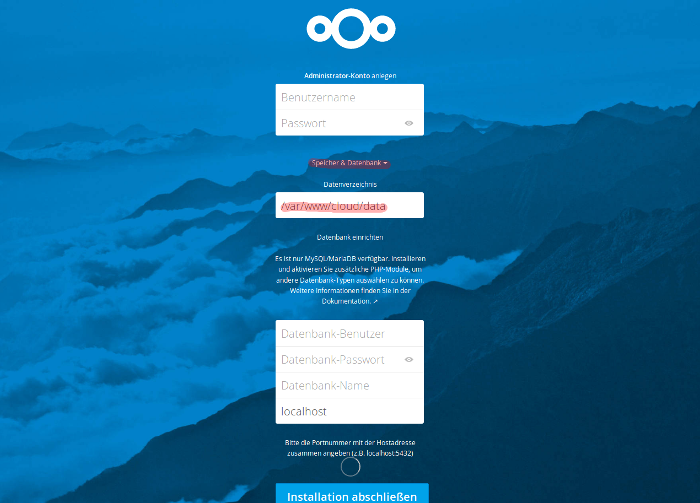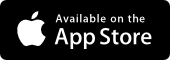Спочатку вам потрібно налаштувати SSL в Nginx. У тексті файлу за посиланням замініть ||HOST|| на свій хост:
https://www.sim-networks.com/user/assets/getnginxconfig_nextcloud.txt
і використовуйте його вміст як налаштування сервера (наступна команда відкриває вміст зазначеного файлу):
sudo nano /etc/nginx/sites-enabled/default
Важливо: навіть якщо ви не дотримувалися наших інструкцій Raspberry Pi, ця команда має працювати на інших інсталяціях Nginx. Однак вам потрібно буде переконатися, що файли /var/www/ssl/cloudssl.crt і /var/www/ssl/cloudssl.key і /var/www/ssl/dhparam.pem існують і є файлами сертифікації для вашого SSL-сертифікату.
Якщо ви використовуєте Apache, будь ласка, вручну створіть запис Apache vHost.
Після налаштування перезавантажте веб-сервер, в цьому випадку Nginx:
sudo service nginx restart
Спочатку потрібно завантажити останню версію Nextcloud. Перейдіть на офіційну сторінку завантаження. У розділі «Nextcloud Server» у категорії «Archives» ви можете завантажити версію сервера, натиснувши «Get ZIP File».
Підключіться до свого хмарного сервера через (S)FTP. Наприклад, завантажте клієнт Filezilla (скачати тут), щоб встановити з’єднання FTP.

Далі введіть відповідну інформацію про сервер.
Наприклад, локальна IP-адреса вашого Raspberry Pi може виглядати так: 192.168.178.43. Якщо ви не використовуєте Raspberry Pi, введіть натомість свій FTP-хост, наприклад, myftp.myhomepage.com.
Використовуйте "pi" або вибране ім'я користувача як користувача (Username). У наступному полі введіть обраний пароль (Password).
Встановіть порт на 22.
Тепер підключіться до сервера.
У правій частині Filezilla тепер можна бачити папки на сервері. Перейдіть до /var/www/cloud.
Усе, що залишилось тепер зробити, це завантажити інсталяційні файли Nextcloud на ваш сервер.
Перейдіть до місця завантаження на вашому ПК (див. 2.). Можливо, спочатку потрібно розархівувати файли в провіднику Windows.
Тепер оберіть усі файли в папці Nextcloud, позначивши їх мишею (або [Ctrl] + клацання миші кожного разу). Ви можете перетягнути файли праворуч або клацнути правою кнопкою миші та вибрати «Upload», щоб завантажити файли.
Важливо: неможна завантажувати саму папку Nextcloud, а лише файли з цієї папки!
Завантаження може зайняти деякий час. Ви можете побачити внизу Filezilla, скільки часу триватиме процес.
Тепер знову встановіть дозволи (за необхідності, налаштуйте, якщо ви не використовуєте Raspberry Pi):
sudo chown -R www-data:www-data /var/www/cloud && sudo chmod -R 775 /var/www/cloud