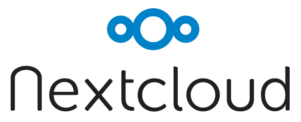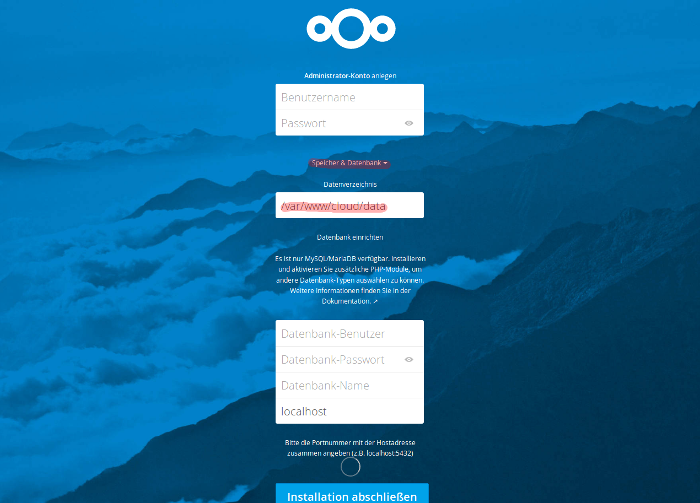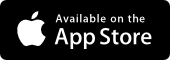Сначала вам нужно настроить SSL-сервер в Nginx. В содержимом файла по ссылке замените ||HOST|| на свой хост:
https://www.sim-networks.com/user/assets/getnginxconfig_nextcloud.txt
и используйте его содержимое в качестве настроек сервера (следующая команда открывает содержимое указанного файла):
sudo nano /etc/nginx/sites-enabled/default
Важно: даже если вы не следовали нашим инструкциям по Raspberry Pi, эта команда должна работать и на других установках Nginx. Однако вам необходимо убедиться, что файлы /var/www/ssl/cloudssl.crt и /var/www/ssl/cloudssl.key и /var/www/ssl/dhparam.pem существуют и являются файлами сертификации для вашего SSL-сертификата.
Если вы используете Apache, вручную создайте запись Apache vHost.
После настройки перезапустите веб-сервер, в нашем случае Nginx:
sudo service nginx restart
Сначала нам нужно скачать последнюю версию Nextcloud. Перейдите на официальную страницу загрузки. В разделе «Nextcloud Server» в категории «Archives» вы можете скачать серверную версию, нажав «Get ZIP File».
Теперь подключитесь к своему облачному серверу через (S)FTP. Например, загрузите клиент Filezilla (скачать тут), чтобы установить FTP-соединение.

Затем введите соответствующую информацию о сервере.
Например, локальный IP-адрес вашего Raspberry Pi может выглядеть так: 192.168.178.43. Если вы не используете Raspberry Pi, введите вместо этого свой FTP-хост, например, myftp.myhomepage.com.
Используйте «pi» или выбранное вами имя пользователя в качестве пользователя (Username). Затем в следующем поле введите выбранный вами пароль (Password).
Установите порт на 22.
Подключитесь к серверу.
В правой части Filezilla вы теперь увидите папки на сервере. Перейдите в /var/www/cloud.
Все, что осталось сделать, это загрузить установочные файлы Nextcloud на свой сервер.
Перейдите к месту загрузки на вашем компьютере (см. 2.). Возможно, сначала вам придется разархивировать файлы в проводнике Windows.
Теперь выделите все файлы в папке Nextcloud, отметив их мышкой (или каждый раз [Ctrl] + щелчок мышью). Вы можете перетащить файлы вправо или щелкнуть правой кнопкой мыши и выбрать «Upload», чтобы загрузить файлы.
Важно: нельзя загружать саму папку Nextcloud, только файлы из этой папки!
Загрузка может занять некоторое время. В нижней части Filezilla можно увидеть, сколько времени займет этот процесс.
Затем снова установите разрешения (при необходимости отрегулируйте, если вы не используете Raspberry Pi):
sudo chown -R www-data:www-data /var/www/cloud && sudo chmod -R 775 /var/www/cloud