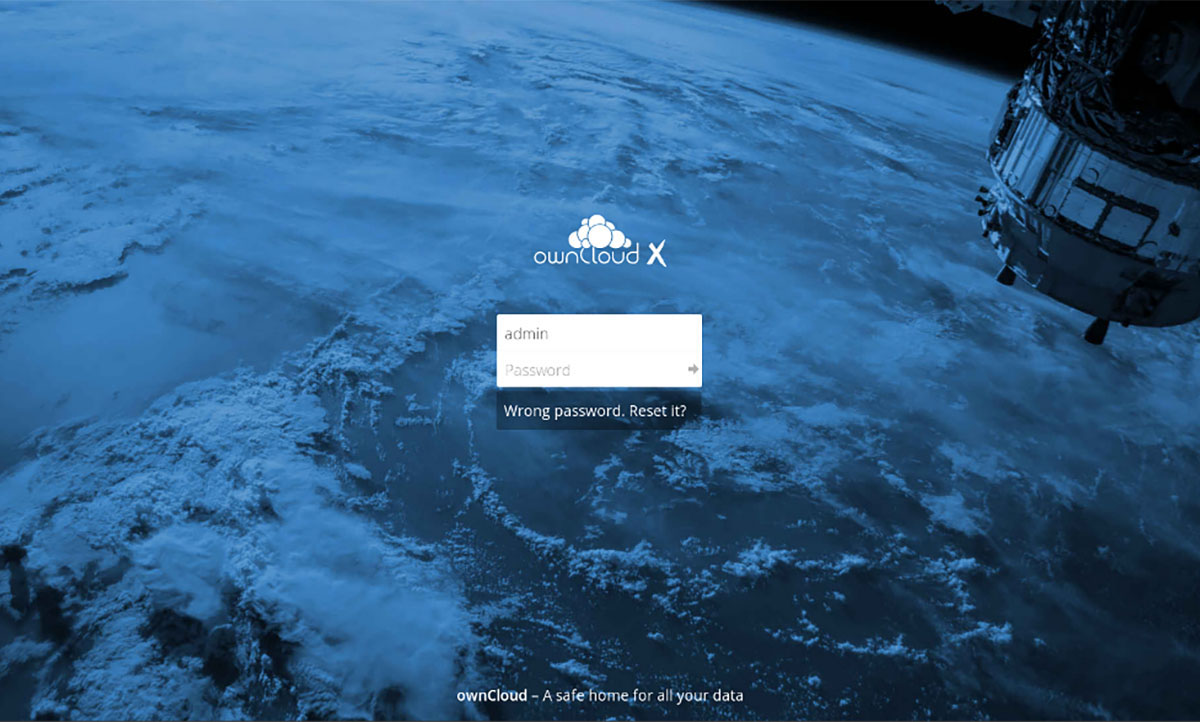Хотите собственное облако? Если вы уже настроили веб-сервер с помощью нашего руководства, далее можно просто следовать этой инструкции, чтобы установить Owncloud на свою систему (по состоянию на 8 июля 2021).
Подробнее об Owncloud, преимуществах этого ПО и другую информацию вы можете прочитать в соответствующей статье.
Требования к установке
Для установки вам понадобится настроенный веб-сервер с поддержкой PHP и доступом к базе данных MariaDB/MySQL. Если вы следовали нашему руководству, у вас уже все есть. Обратите внимание, что в руководстве предполагается, что /var/www/ является каталогом содержимого, а SSL-сертификат находится в /var/www/ssl (см. инструкции).
Примечание. Вам нужно выполнять все эти действия не на своем сервере/Raspberry Pi, а на другом ПК. Мы подключимся к вашему серверу через этот компьютер.
1. Настройка сервера для Owncloud
Сперва нам нужно настроить SSL-сервер в Nginx, ПО веб-сервера. Этот шаг, в основном, касается пользователей, которые настроили Raspberry Pi, следуя нашим инструкциям.
Замените ||HOST|| на ваш хост в файле, предоставленном здесь:
https://www.sim-networks.com/user/assets/getnginxconfig_owncloud.txt
и используйте его содержимое в качестве настроек сервера, заменив содержимое файла этой командой на вашем Raspberry Pi:
sudo nano /etc/nginx/sites-enabled/default
Когда вы запустите команду, этот веб-сайт сгенерирует собственный файл конфигурации, который вы сможете использовать напрямую. Если вы не используете Raspberry Pi, как рекомендовано в нашем руководстве, настройте веб-сервер вручную, отредактировав файл /etc/nginx/sites-enabled/default или /etc/apache2/sites-enabled/default, как описано в руководстве Owncloud.
Важно: если вы не следовали нашим инструкциям Raspberry Pi, приведенную выше команду все равно можно запустить в консоли вашего сервера. Однако вам необходимо убедиться, что файлы /var/www/ssl/cloudssl.crt и /var/www/ssl/cloudssl.key и /var/www/ssl/dhparam.pem существуют и являются файлами сертификации для вашего SSL-сертификата.
Теперь мы перезапустим веб-сервер Nginx:
sudo service nginx restart
2. Загрузка последней версии Owncloud
Отсюда загрузите последнюю версию Owncloud в виде ZIP-архива (Tarball > Current Version > Download ZIP). Затем разархивируйте файлы в папку по вашему выбору.
3. Настройка FTP-соединение
Подключитесь к вашему серверу через (S)FTP. Загрузите, например, Filezilla (прямая ссылка для скачивания).

Введите все данные, как описано выше. Например, локальный IP-адрес вашего сервера/Raspberry Pi может выглядеть так: 192.168.178.64. Имя пользователя для Raspberry Pi — «pi», а пароль — тот, который вы уже назначили. В качестве порта введите 22.
Если вы не используете Raspberry, просто введите соответствующие учетные данные. Например, в поле «Server:» введите адрес своей домашней страницы example.com.
Затем нажмите «Connect». Если система попросит подтвердить ключ, сделайте это.
Теперь вы увидите структуру папок на сервере справа. Перейдите в /var/www/cloud. Как только вы окажетесь в этой папке, вам нужно будет загрузить файлы, как описано на следующем шаге.