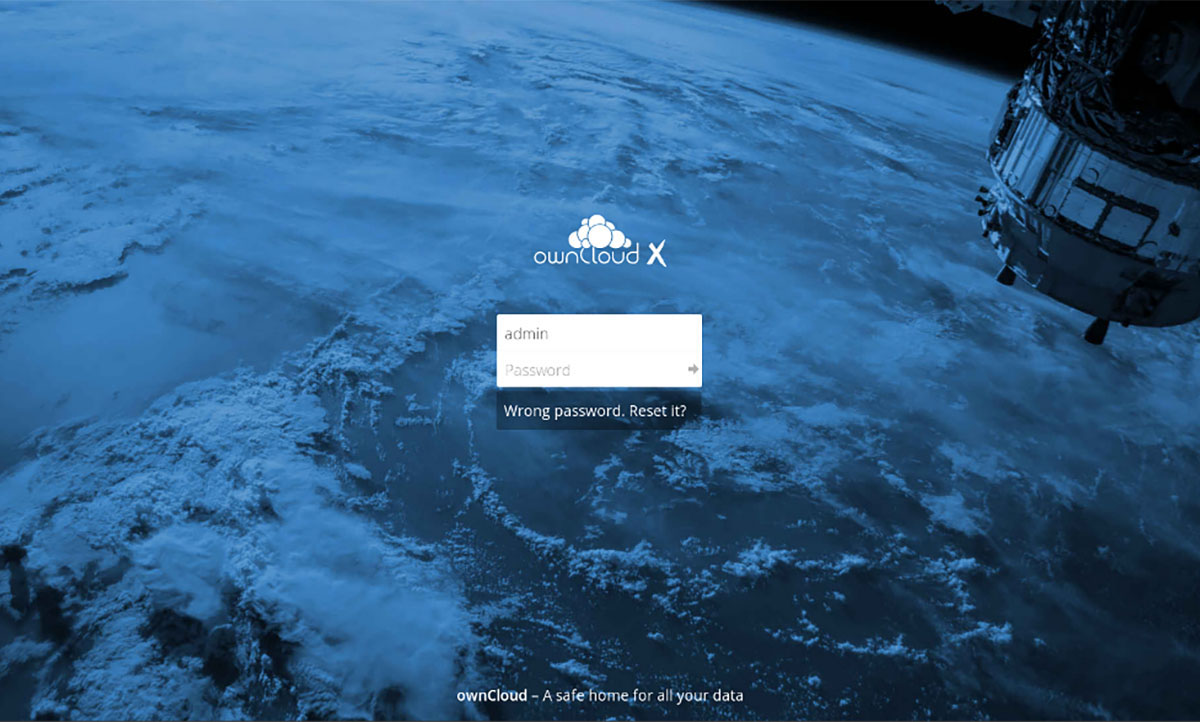Have you always wanted your own cloud? If you have already set up a web server, for example with the help of our tutorial, you can now simply follow this tutorial to install Owncloud on your system (as of 8 July 2021).
You can read more about Owncloud itself, the advantages of the software and other information in the corresponding article.
Installation requirements
To install, you will need a configured web server with PHP support and access to a MariaDB/MySQL database. If you have followed our tutorial, these requirements are already met. Otherwise, please note that the tutorial assumes /var/www/ as the content directory and an SSL certificate in /var/www/ssl (see instructions).
Note: You do not need to do all these steps on your server/Raspberry Pi, but on another PC. We will connect to your server via this PC.
1. Configuring the server for Owncloud
irst we need to configure the SSL server in Nginx, the web server software. This step mainly concerns users who have set up a Raspberry Pi following our instructions.
Replace ||HOST|| with your host in the file provided here:
https://www.sim-networks.com/user/assets/getnginxconfig_owncloud.txt
and use its contents as server settings by replacing contents of the file with this command on your Raspberry Pi:
sudo nano /etc/nginx/sites-enabled/default
When you run the command, this website will generate a custom config file for you to use directly. If you are not using a Raspberry Pi as recommended in our guide, please configure the web server manually by editing the /etc/nginx/sites-enabled/default or /etc/apache2/sites-enabled/default file as described in the Owncloud Manual.
Important: if you did not follow our Raspberry Pi instructions, it is still possible to run the above command in your server's console. However, you will need to ensure that the files /var/www/ssl/cloudssl.crt and /var/www/ssl/cloudssl.key and /var/www/ssl/dhparam.pem exist and are certificate files for your SSL certificate.
We will now restart the Nginx web server:
sudo service nginx restart
2. Download the latest version of Owncloud
From here, download the latest version of Owncloud as a ZIP archive (Tarball > Current Version > Download ZIP). Then unzip the files into a folder of your choice.
3. Set up an FTP connection
Connect to your server via (S)FTP. Download e. g. Filezilla (direct download link).

Enter all data as described above. For example, the local IP of your server/Raspberry Pi might look like this 192.168.178.64. The username for a Raspberry Pi is "pi" and the password is the password you have already assigned. For the port, enter 22.
If you are not using a Raspberry, just enter the appropriate credentials. For example, for "Server:" enter your homepage address example.com.
Then click on "Connect". If you are asked to trust the key, do so.
You will now see the folder structure on the server on the right. Navigate to /var/www/cloud. Once you are in this folder, you will need to upload the files as described in the next step.