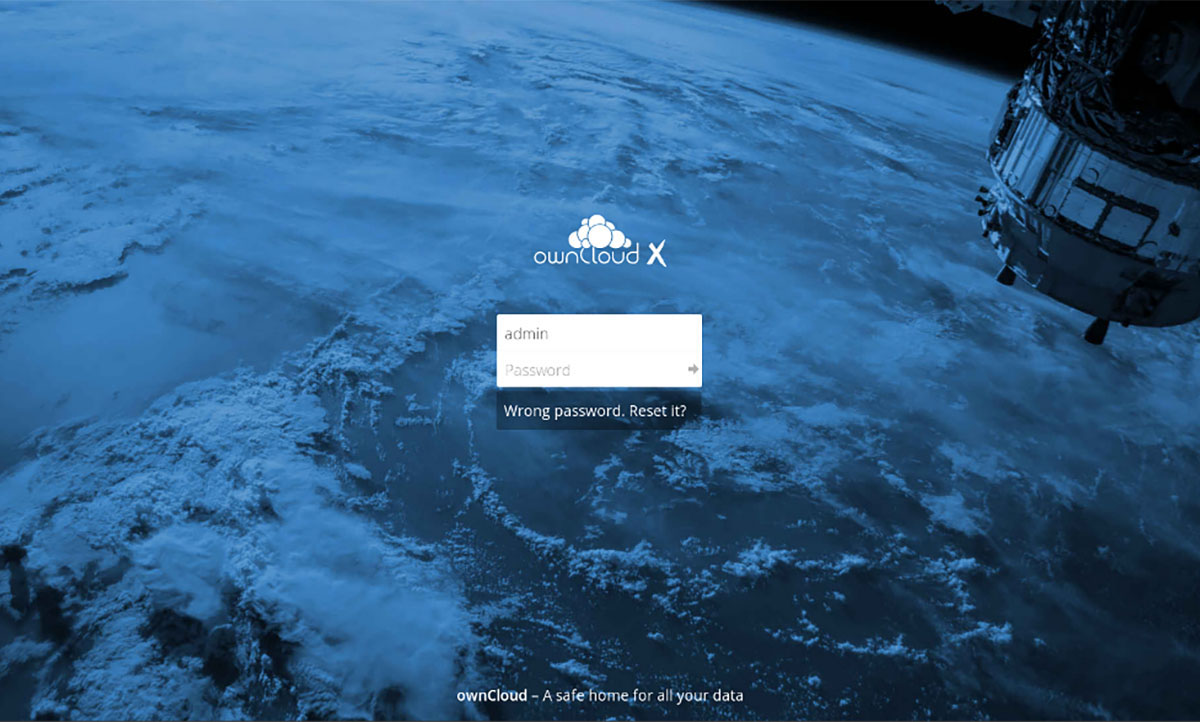Хочете власну хмару? Якщо ви вже налаштували веб-сервер за допомогою наших вказівок, тепер ви можете просто дотримуватися цих інструкцій, щоб встановити Owncloud на свою систему (станом на 8 липня 2021).
Детальніше про Owncloud, переваги ПЗ та іншу інформацію ви можете знайти у відповідній статті.
Вимоги до встановлення
Для встановлення вам знадобиться налаштований веб-сервер з підтримкою PHP та доступом до бази даних MariaDB/MySQL. Якщо ви дотримувалися наших інструкцій, у вас уже все є. В іншому випадку зверніть увагу, в посібнику зазначається, що /var/www/ є каталогом вмісту, а SSL-сертифікат знаходиться в /var/www/ssl (див. інструкції).
Примітка. Вам потрібно виконувати всі ці дії не на своєму сервері/Raspberry Pi, а на іншому ПК. Ми підключимося до вашого сервера через цей комп'ютер.
1. Налаштування сервера для Owncloud
Спершу нам потрібно налаштувати SSL-сервер у Nginx, ПЗ веб-сервера. Цей крок в основному стосується користувачів, які налаштували Raspberry Pi, дотримуючись наших інструкцій.
Замініть ||HOST|| на ваш хост у файлі, наданому тут:
https://www.sim-networks.com/user/assets/getnginxconfig_owncloud.txt
і використовуйте його вміст як налаштування сервера, замінивши вміст файлу цією командою на вашому Raspberry Pi:
sudo nano /etc/nginx/sites-enabled/default
Коли ви запустите команду, цей веб-сайт згенерує власний конфігураційний файл, який ви зможете використовувати безпосередньо. Якщо ви не використовуєте Raspberry Pi, як рекомендовано в нашому посібнику, налаштуйте веб-сервер вручну, відредагувавши файл /etc/nginx/sites-enabled/default або /etc/apache2/sites-enabled/default, як описано в посібнику Owncloud.
Важливо: якщо ви не дотримувалися наших вказівок Raspberry Pi, наведену вище команду все одно можна запустити в консолі вашого сервера. Однак вам необхідно переконатися, що файли /var/www/ssl/cloudssl.crt та /var/www/ssl/cloudssl.key та /var/www/ssl/dhparam.pem існують і є файлами сертифікації для вашого SSL-сертифіката.
Тепер ми перезапустимо веб-сервер Nginx:
sudo service nginx restart
2. Завантаження останньої версії Owncloud
Звідси завантажте останню версію Owncloud у вигляді ZIP-архіву (Tarball > Current Version > Download ZIP). Потім розархівуйте файли в папку на вибір.
3. Налаштування FTP-з'єднання
Підключіться до сервера через (S)FTP. Завантажте, наприклад, Filezilla (пряме посилання для скачування).

Введіть усі дані, як описано вище. Наприклад, локальна IP-адреса вашого сервера/Raspberry Pi може виглядати так: 192.168.178.64. Ім'я користувача для Raspberry Pi - "pi", а пароль - той, який ви вже призначили. Порт – введіть 22.
Якщо ви не використовуєте Raspberry, просто введіть відповідні облікові дані. Наприклад, у полі «Server:» введіть свою домашню сторінку example.com.
Потім натисніть "Connect". Якщо вас попросять підтвердити ключ, зробіть це.
Тепер ви побачите структуру папок на сервері праворуч. Перейдіть до /var/www/cloud. Як тільки ви опинитеся в цій папці, вам потрібно буде завантажити файли, як описано у наступному кроці.