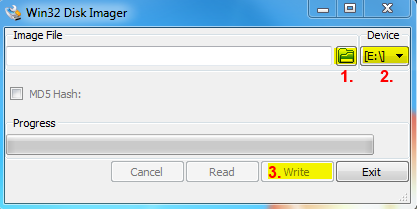Вивчіть основи хмарних сервісів та налаштуйте власну хмару
Вам потрібна хмара, і ви шукаєте інструкцію, як зробити це самостійно? Ця стаття проведе вас крок за кроком.
Існує кілька способів:
- Хмара менш ніж за 100 євро. Дотримуючись наших інструкцій у цій статті, ви дізнаєтеся, як самостійно налаштувати Raspberry Pi у якості хмарного сервера. Для цього достатньо мати базові технічні знання і використовувати будь-яке хмарне ПЗ на ваш вибір (наприклад, Nextcloud).
- Готовий хмарний сервер для дому: Хочете мати невеликий хмарний сервер, але не докладати жодних зусиль, щоб його налаштувати? Існує також альтернативне хмарне обладнання.
- Альтернативи Dropbox/провайдери хмарних послуг.: Ви не хочете, щоб сервер стояв удома? Ми зробили огляд хмари хмар, де ви можете орендувати рішення.
- Рішення для бізнесу: Вам не потрібна приватна хмара вдома? Тоді хмарні провайдери для бізнесу – правильний вибір.
Якщо ви вирішили налаштувати приватну хмару вдома, у цій статті ви знайдете детальні інструкції. Ми докладно розглянемо, як налаштувати невеликий сервер, щоб у вас вдома швидко з'явився власний сервер. Звичайно, ми також розглянемо плюси та мінуси власної приватної хмари.
Відповіді на часті питання про власну хмару, можна знайти в розділі FAQ.




 У вас є все, що вам потрібно? Добре, тоді можна починати!
У вас є все, що вам потрібно? Добре, тоді можна починати!