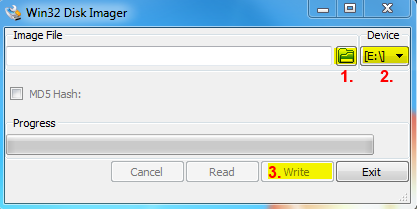Learn the Basics about Cloud Services and Set Up Your Own Cloud
Do you want a cloud and are looking for instructions on how to set up a solution yourself? Then this article will guide you step by step.
There are several ways to get your own cloud:
- Cloud for your home for less than €100 Follow our instructions in this article and we will show you how to set up a Raspberry Pi as a cloud server yourself with basic technical knowledge - using the cloud software of your choice (e.g. Nextcloud).
- Ready-made cloud server for home: Want to have a small cloud server at home without the effort of setting it up? There is also alternative cloud hardware.
- Dropbox alternatives/cloud providers: You don't want the cloud server at home? Get an overview of cloud hoster where you can rent a solution.
- Business solutions: Don't want a private cloud at home? Then cloud providers for businesses are the right choice for you.
If you decide to set up a private cloud at home, this article will give you detailed instructions. We will take an in-depth look at how to set up a small server so that you can soon have your own cloud server at home. Of course, we will also look at the pros and cons of having your own private cloud.
Frequently asked questions about your own cloud and answers can be found in our FAQ.




 Have you got everything you need? Good, then you can get started!
Have you got everything you need? Good, then you can get started!