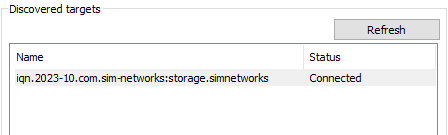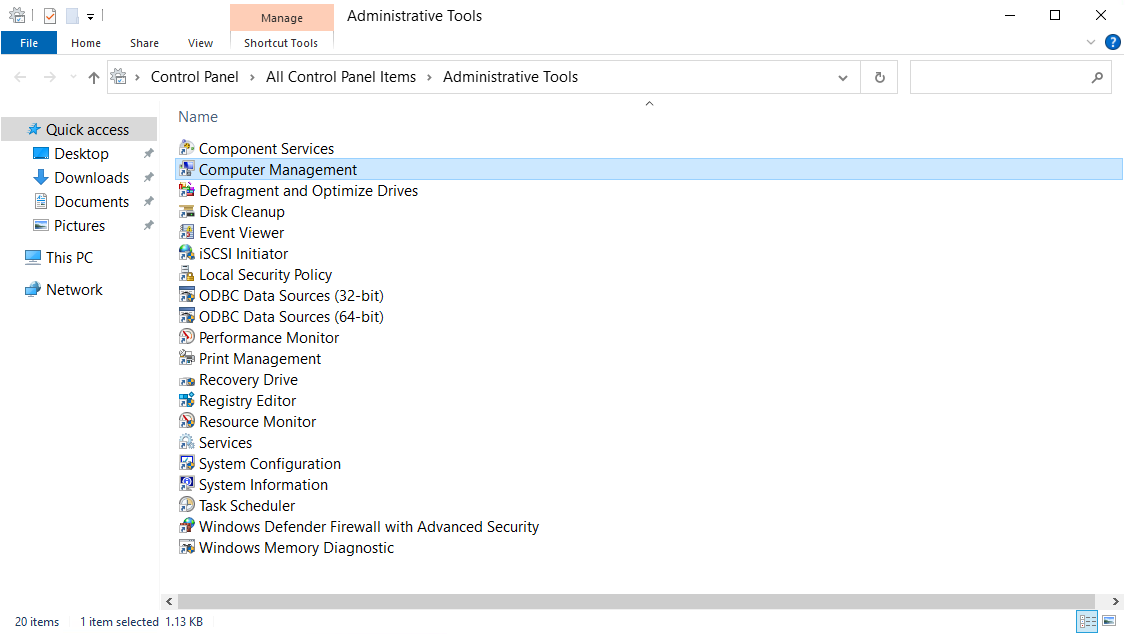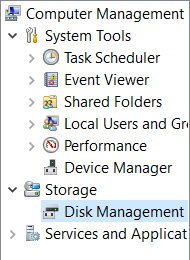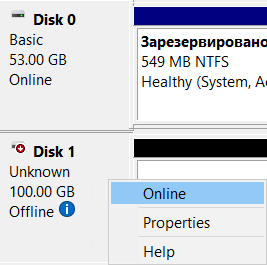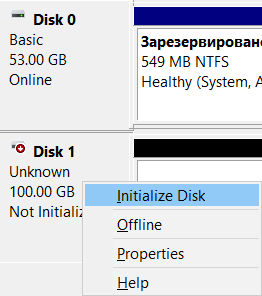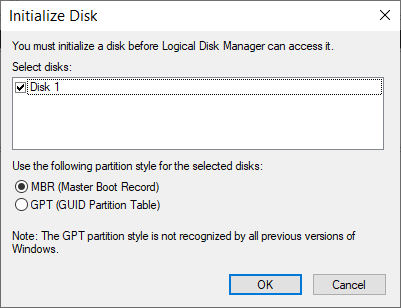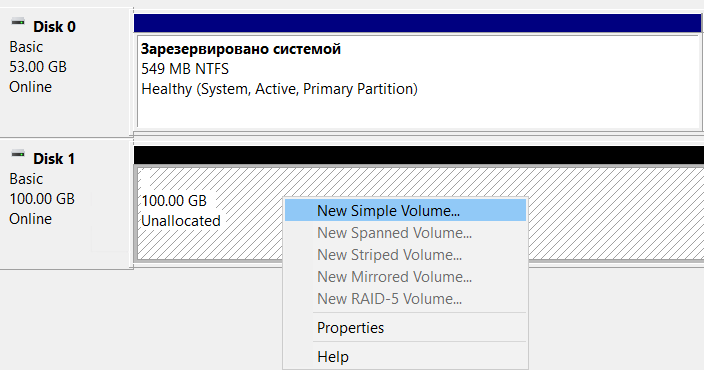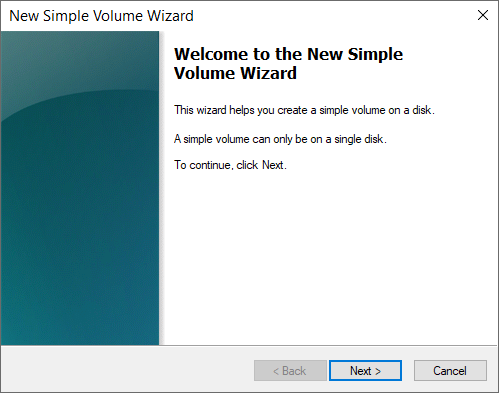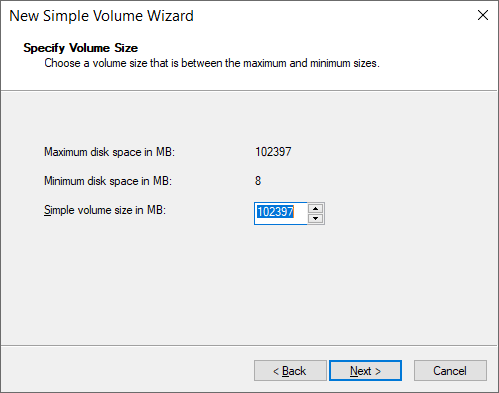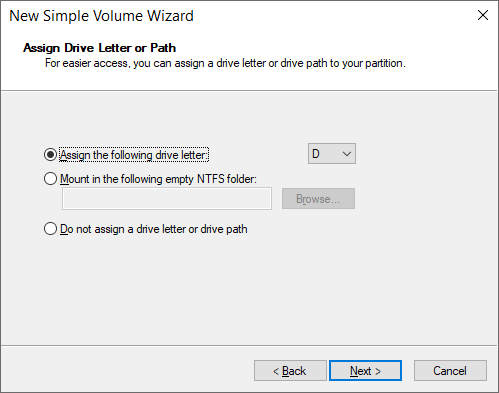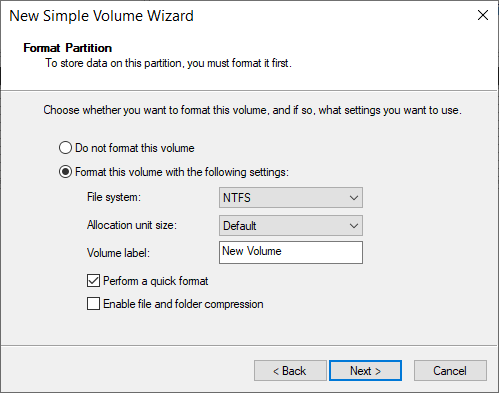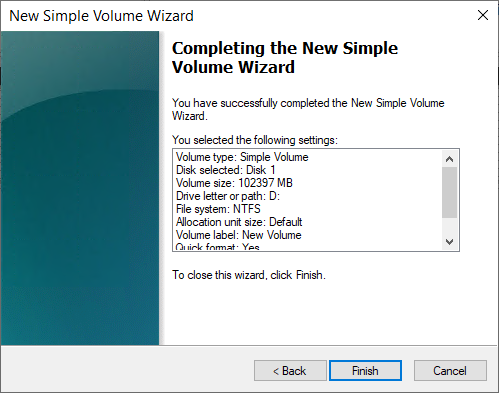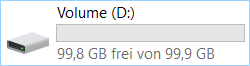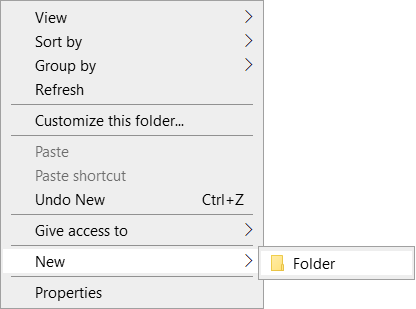This is an instruction for connecting an iSCSI disk in Windows Server 2016. When ordering an iSCSI storage service in SIM-Networks, you will receive a message similar to the one below (note that the numbers in the server address may differ from the illustration example, and instead of the letters X,Y, or Z in the message will indicate the real values to configure your access):
The "iSCSI Backup" service is activated. Access options:
Server address (iscsi-target): 185.59.101.184 Login: YYY Password: ZZZ Access to the service is currently limited to only one IP address - XXX.XXX.XXX.XXX
Connecting an iSCSI drive
1. Go to "Control Panel -> Administrative Tools" and launch the iSCSI Initiator.
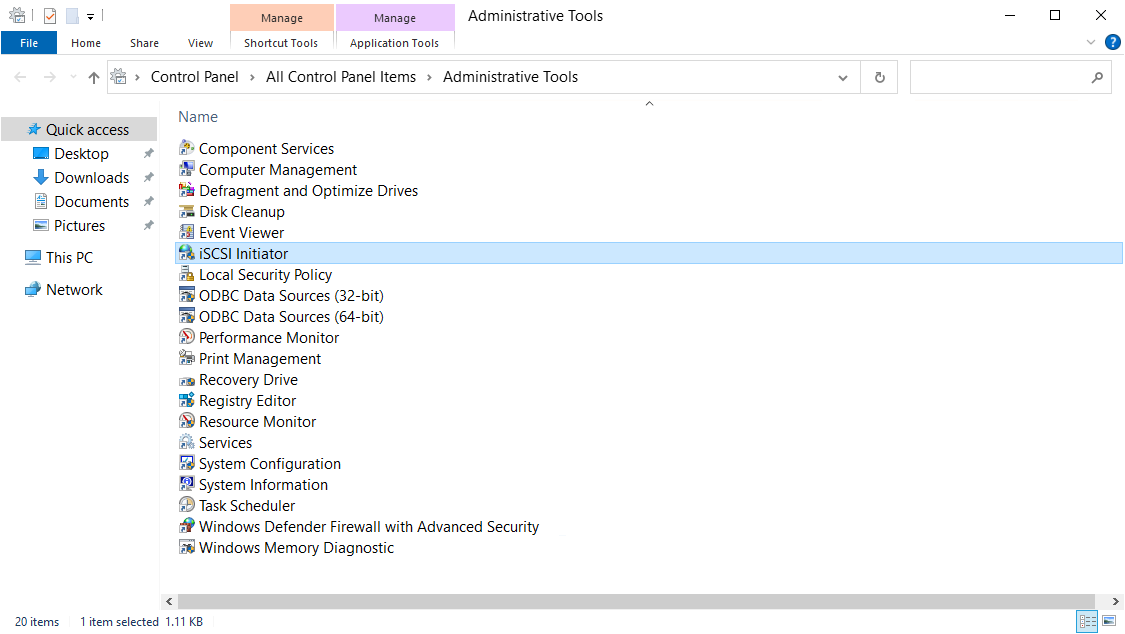
2. In the Properties section of the iSCSI initiator, click the Discovery tab and click the Discover Portal button.
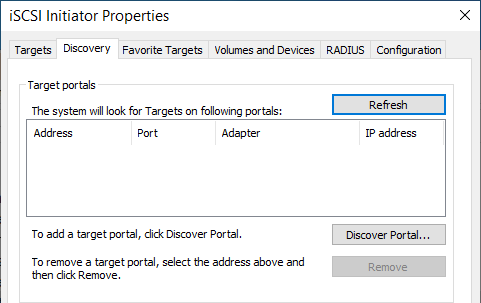
3. In the window that opens, fill in the "IP address" field of the iSCSI server.
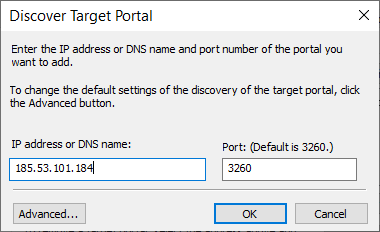
4. Open the advanced server connection settings section (click the "Advanced" button). Select the Local Adapter and Initiator IP address as shown in the figure below (where Initiator IP is the IP address of your local network adapter that is allowed to connect to the iSCSI server).
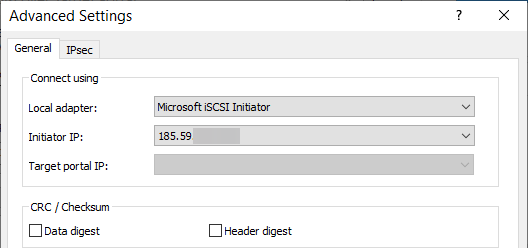
5. Save your settings, make sure you get an image like the one below:
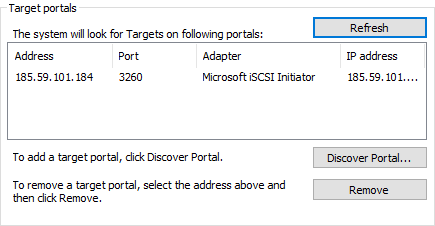
6. In the Properties section of the iSCSI initiator, click the Targets tab, select the inactive object that appears, and click the Connect button.
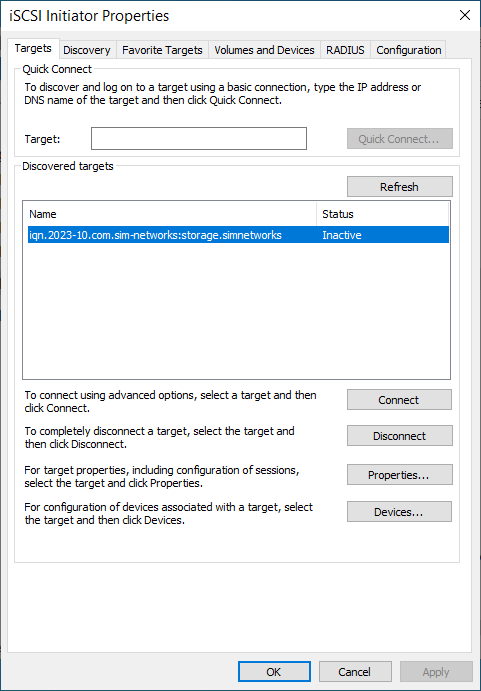
7. In the "Connect to target" window that opens, click the "Advanced..." button
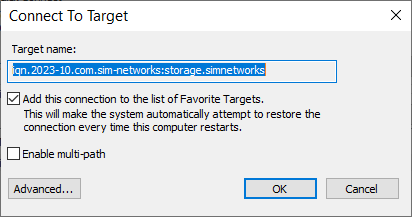
8. Fill in the fields of the section, as in the figure below. The parameters "Name" and "Secret" are the "Login" and "Password" from the letter sent to you when activating the service.
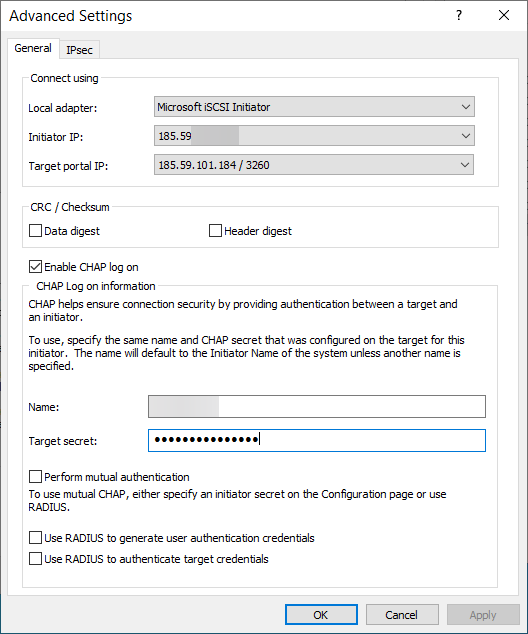
9. Save your settings. Verify that the value of the State field of the discovered target is Connected, as shown in the figure below. Exit the Properties section of the iSCSI Initiator, saving the settings.