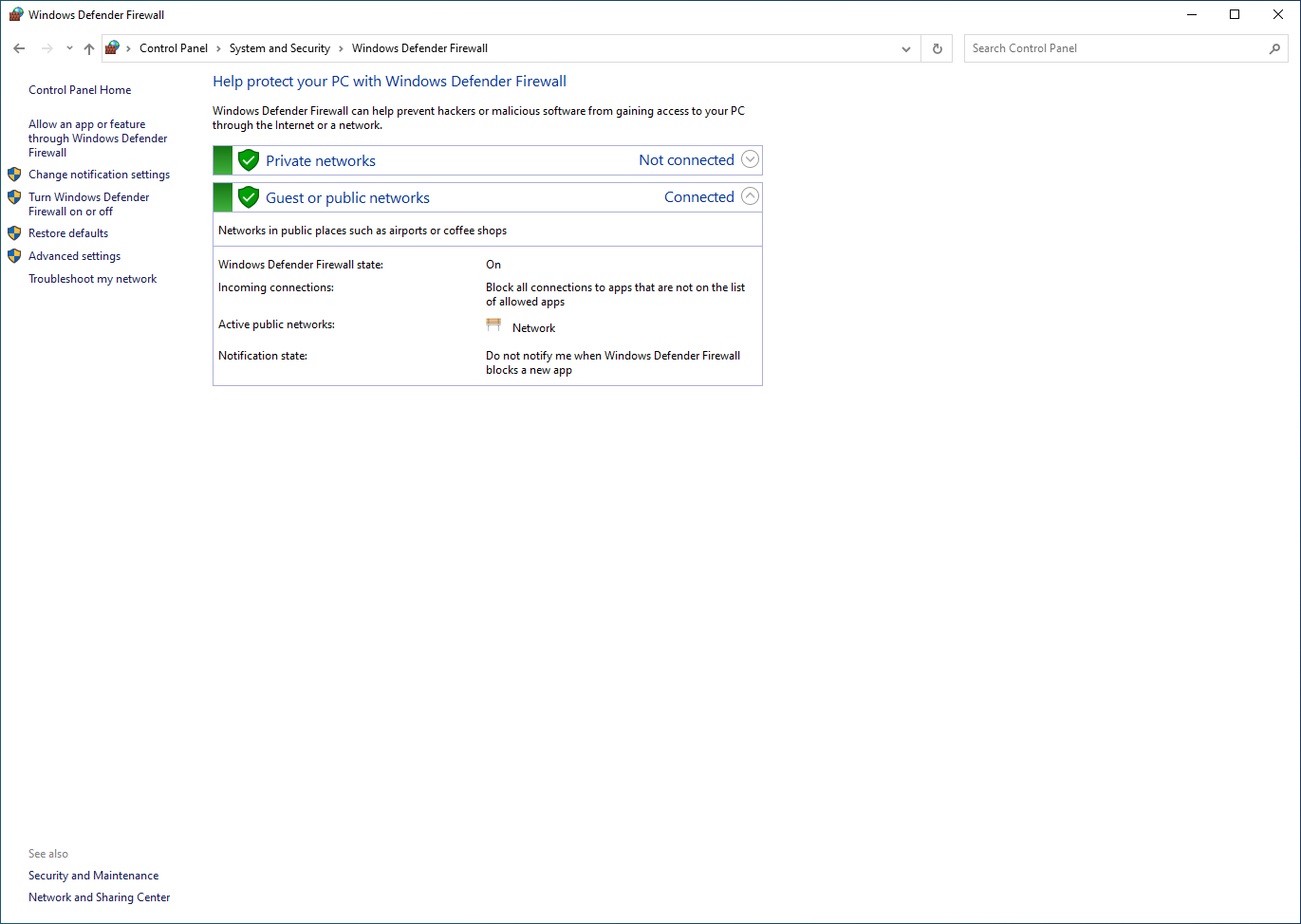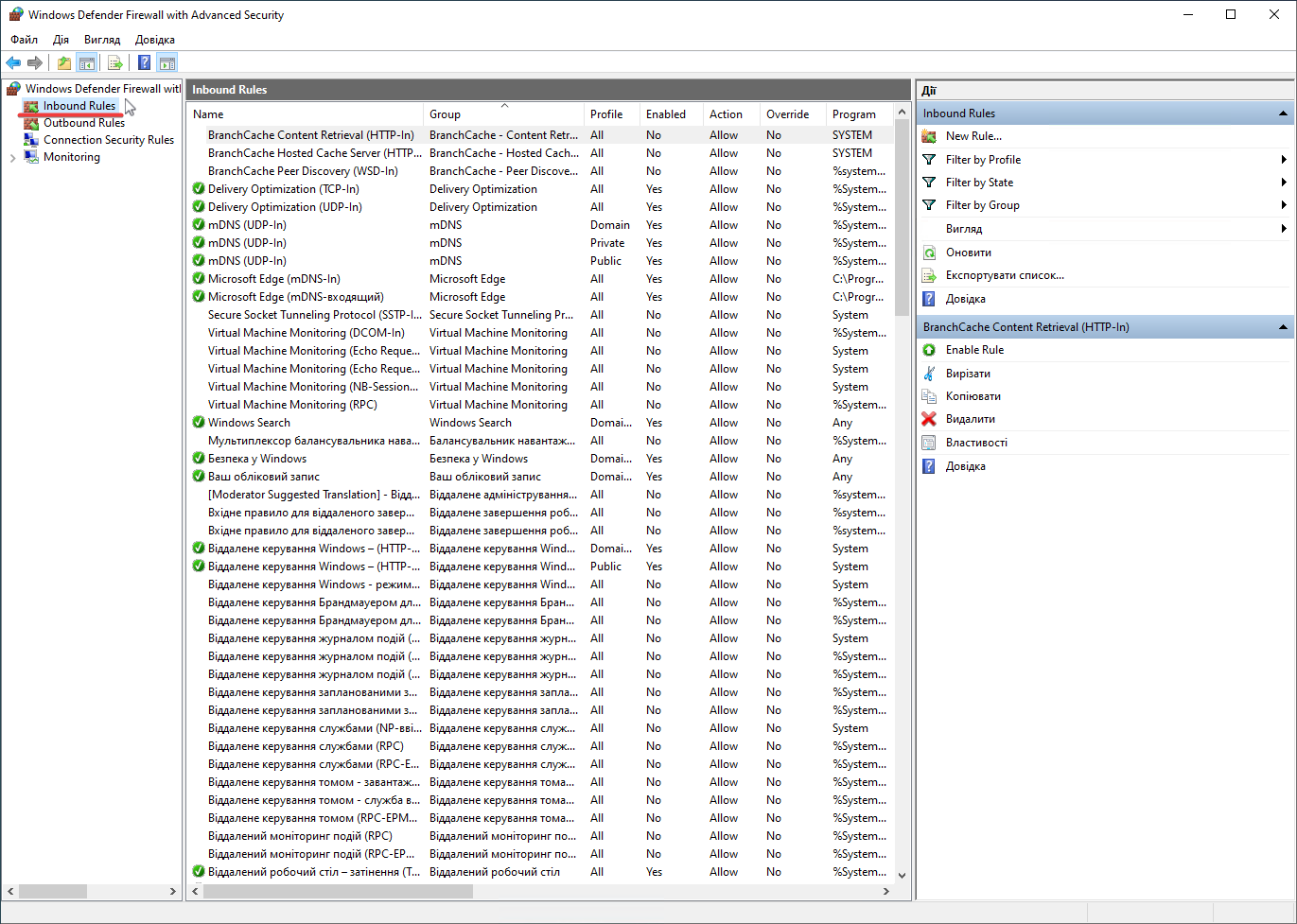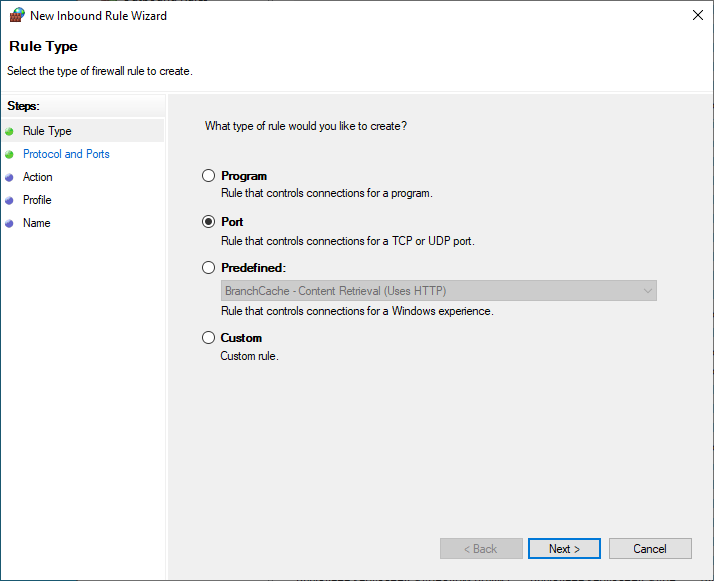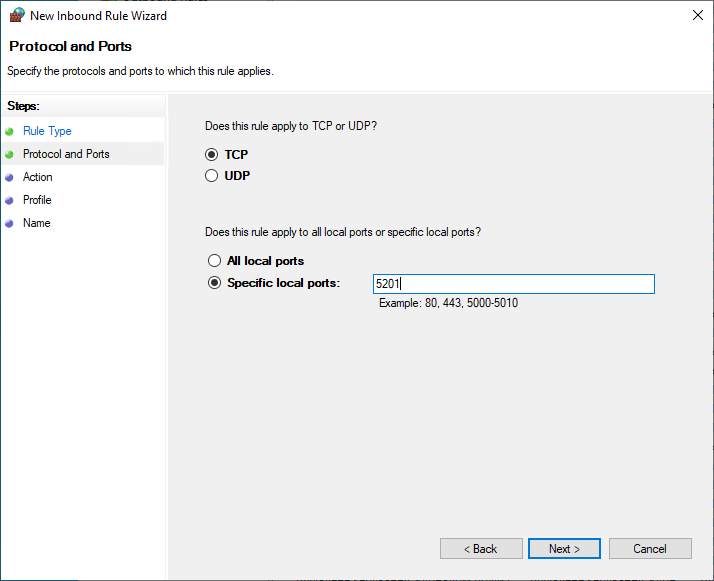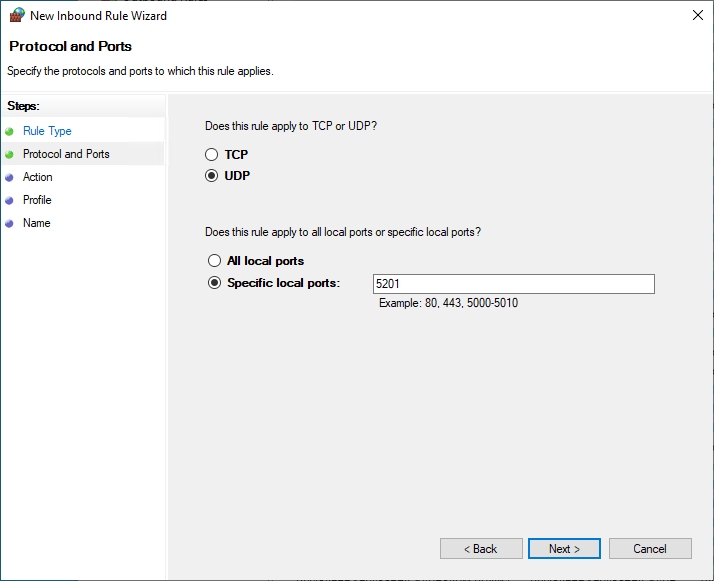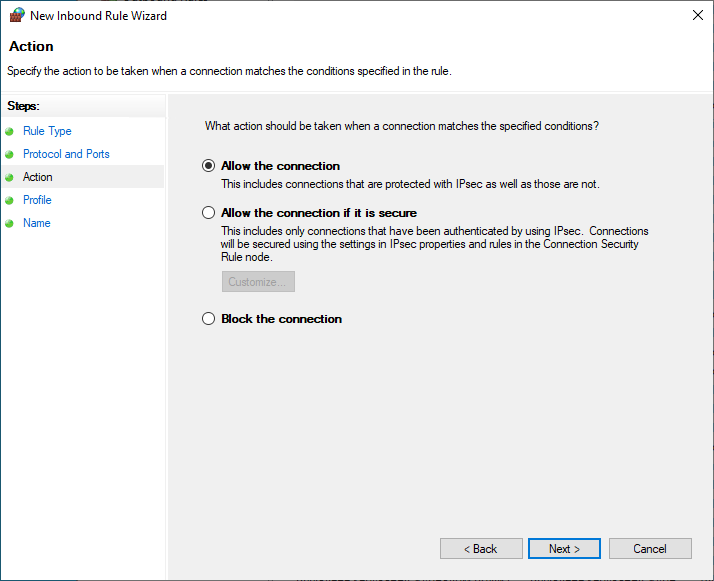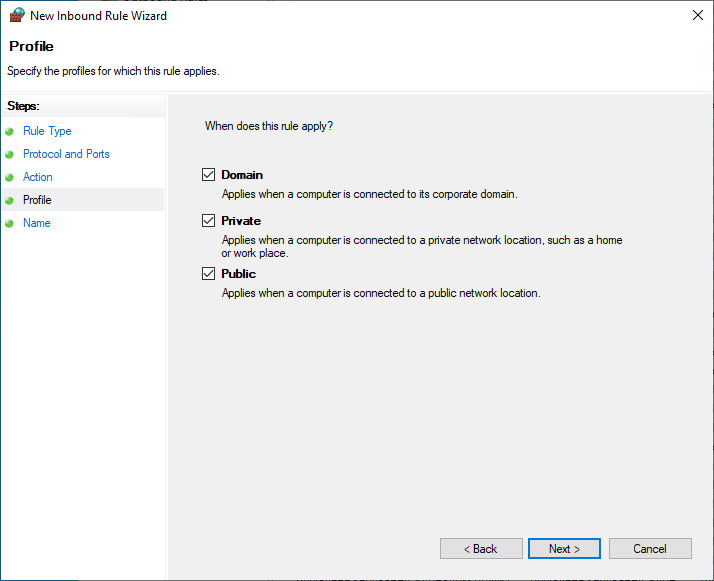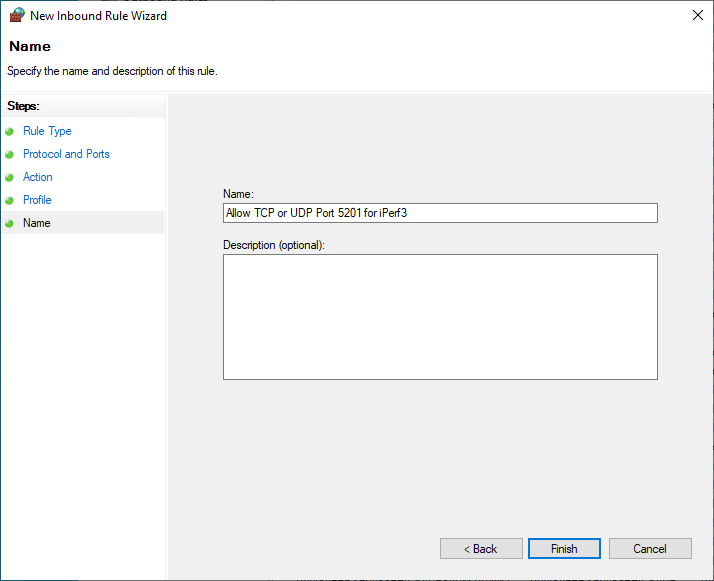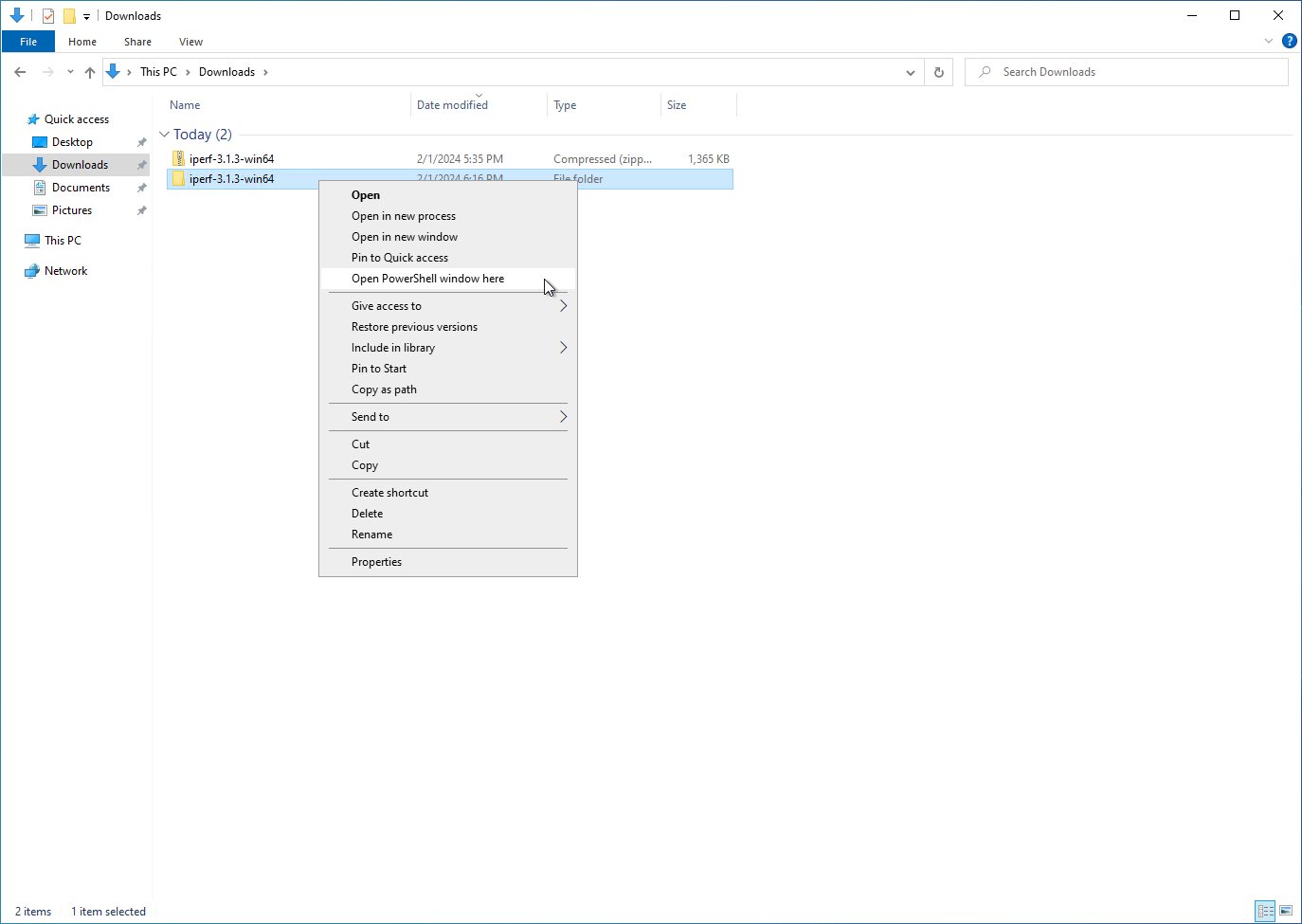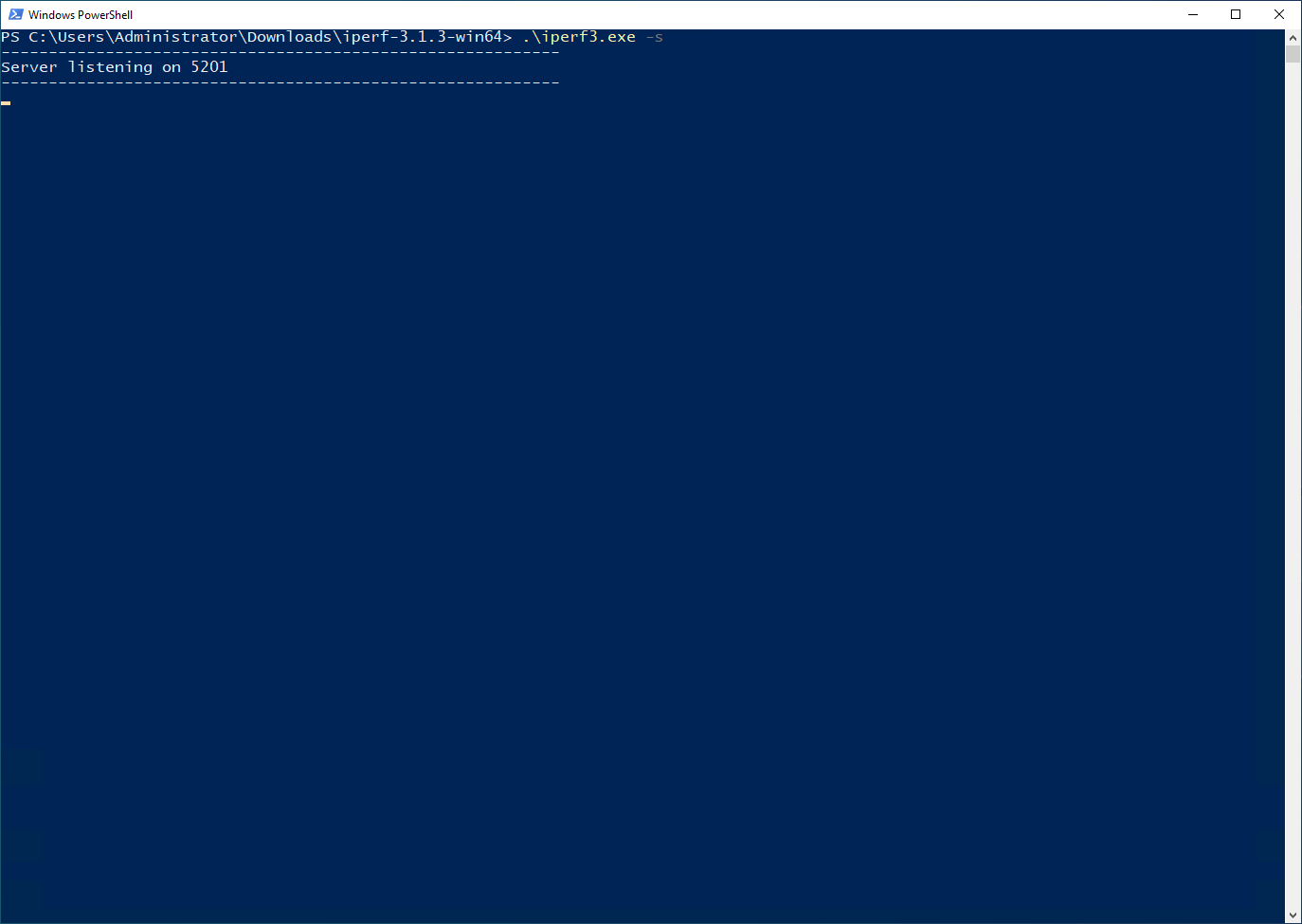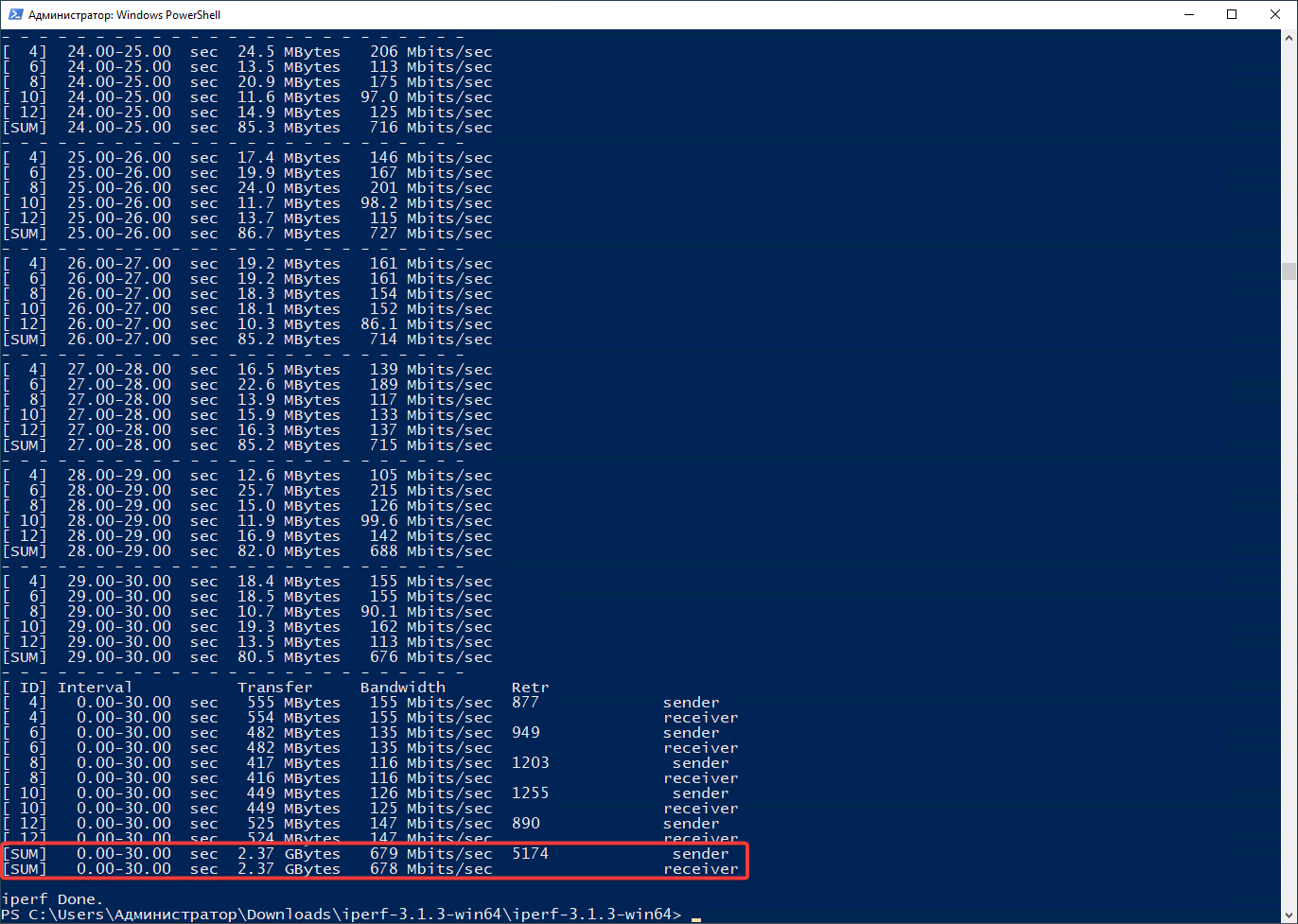Many clients contact technical support with similar complaints: I connect to the server, but files are transferred with a speed of 10 MB/s in the tariff of 100 Mbit/s. Or: In our office, the tariff is 1 Gbit/s, and we rent a server with a speed of 1 Gbit/s, but files are transferred so slowly, etc.
So why might this happen? Let's sort it out in order. The answer to the first question is simple. It is just a difference in measurement units. Historically, all Internet providers have always offered their services by measuring speed in “bits,” while software and operating system manufacturers measure in “bytes,” which leads to an 8-fold difference.
Many will say, wait, because even if so, another 20 Mbit is still missing, or 2.5 MB/s as we know now. And here we are approaching already the next question.
The fact is that achieving the maximum speed specified in the tariff is possible in laboratory conditions and almost impossible in actual operating conditions. Internet speed testing services (e.g., speedtest.net) partially confirm this. However, do not rush to get angry! No one is trying to steal this ~20% from you. Due to this difference, the integrity of data delivery is achieved.
The difference can be even bigger, especially as the channel width increases, and there are several possible reasons for this behaviour.
-
The very first possible and most common reason is the use of a protocol not suitable for its intended purpose. Using protocols like RDP(Windows)/SSH(Linux) the file transfer speed can be even less than 10% percent of the Internet channel width. Since the main task of these protocols is to maintain communication to control a remote device, and if the entire channel is occupied by file transfer, then the server will no longer be manageable.
-
The second most common reason is bottleneck. This term refers to the presence of the narrowness in the data path. For example, you ordered a service with a channel width of 1 Gbit/s. The speed of the Internet provider is 1 Gbit/s. However, you are using an outdated Wi-Fi router that cannot transmit information to your device at such a speed. A bottleneck may occur for providers due to problems, accidents, load surges, non-optimal equipment configuration, etc.
-
Internal TCP mechanisms affect download speed. Most modern application-level information transfer protocols rely on lower-level network protocols. The most commonly used protocol is TCP. Thanks to TCP, developers do not need to re-implement a lot of functionality, such as packet delivery verification. However, the TCP protocol creates sessions for its work. The speed of one such session can rarely exceed 300 Mbit/s; as a rule, it is several times less.
-
Delay (ping/lag) in the network. The greater the distance between your device and the server, the longer it takes to transfer data back and forth due to network latency.
-
Inefficient network paths. The routes that data takes from the server to you may not be optimal, which can also be a reason for slower data transfers.
These are just a few of the reasons for the file transfer speeds drop. Some of them you can influence, others your service provider can affect, and some reasons, unfortunately, cannot be controlled.
Having studied the necessary theory, you may wonder how to measure the speed of my server or VPS correctly. There are various special services for this, the most popular of which today is iPerf3.
iPerf3 is a cross-platform console client-server program, a TCP, UDP, and SCTP traffic generator for testing network throughput. The client and server functionality is completely free. They are quite easy to install on any popular operating system.
Let us take a quick look at using this program. More detailed documentation is provided on the project's official website where you can also download it. To use this utility, you need to run the program on one of the points in the server role and connect to the running server in the client role.
If you are just planning to become a client of SIM-Networks and want to make sure of the speed of your network connection, contact technical support as a registered user. We will provide you with an address with the iPerf3 program running as a server.