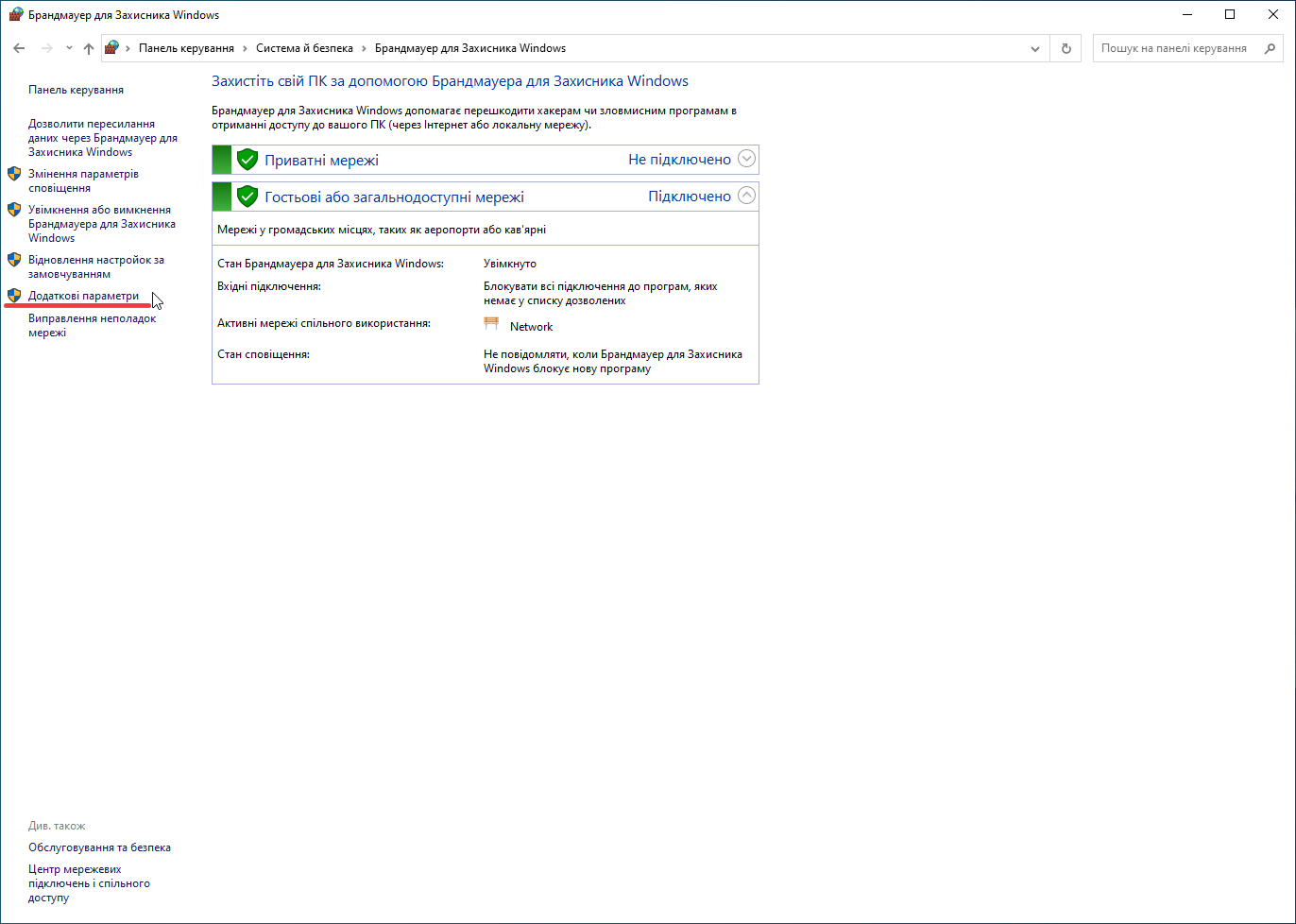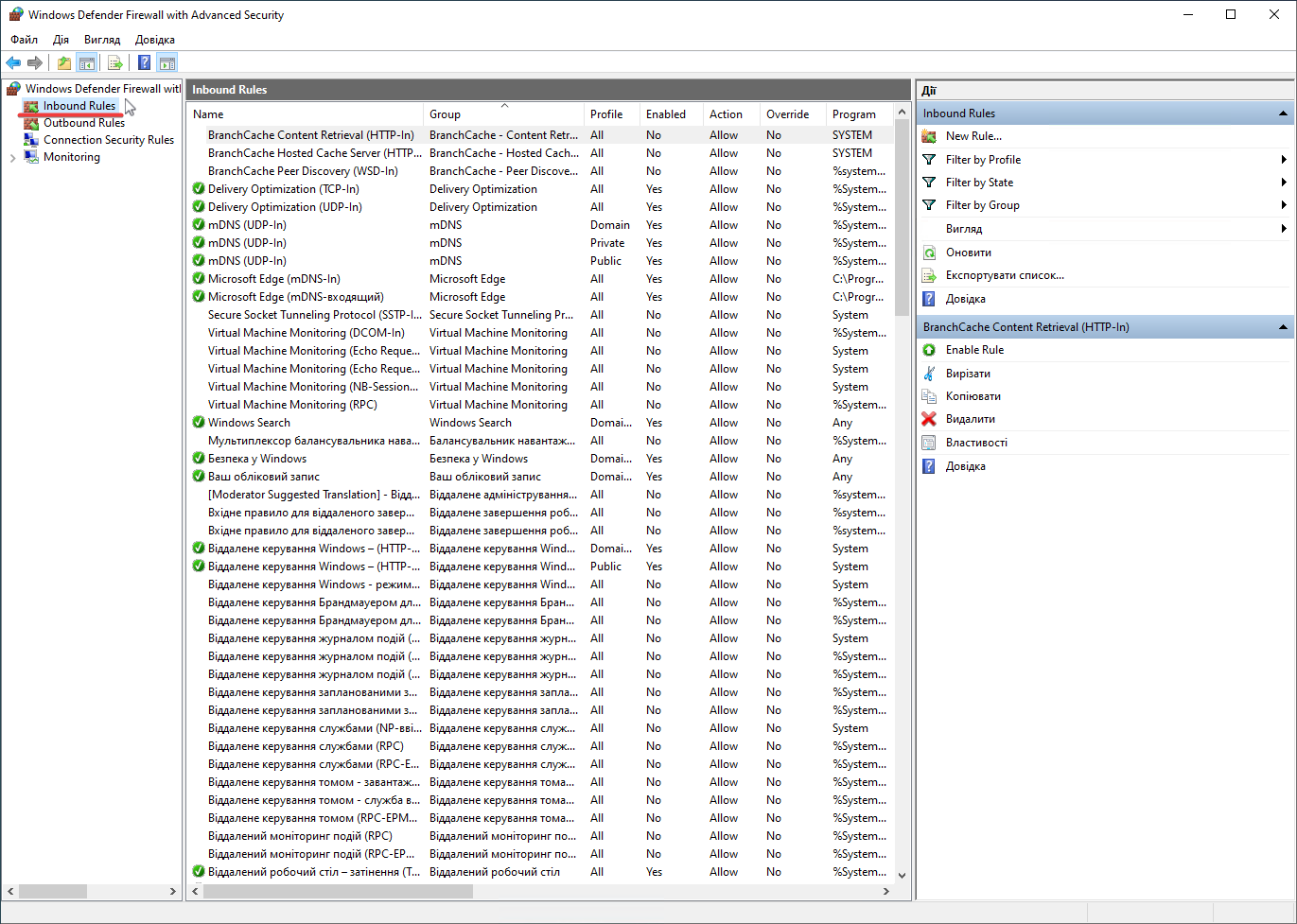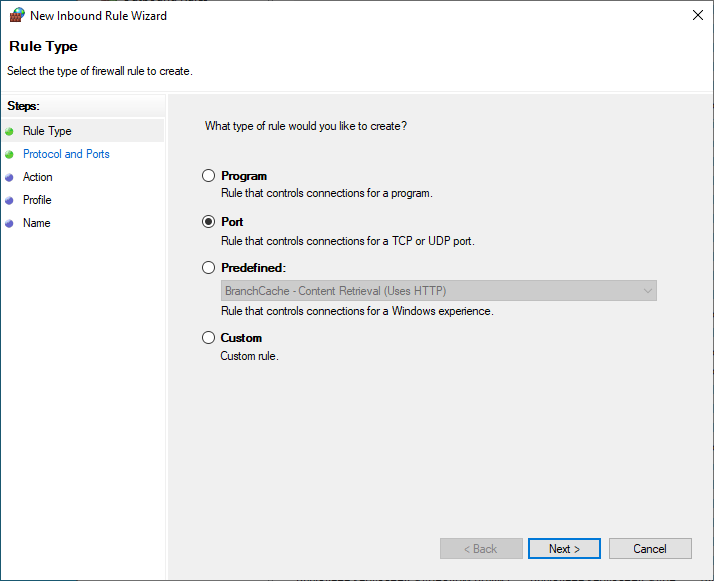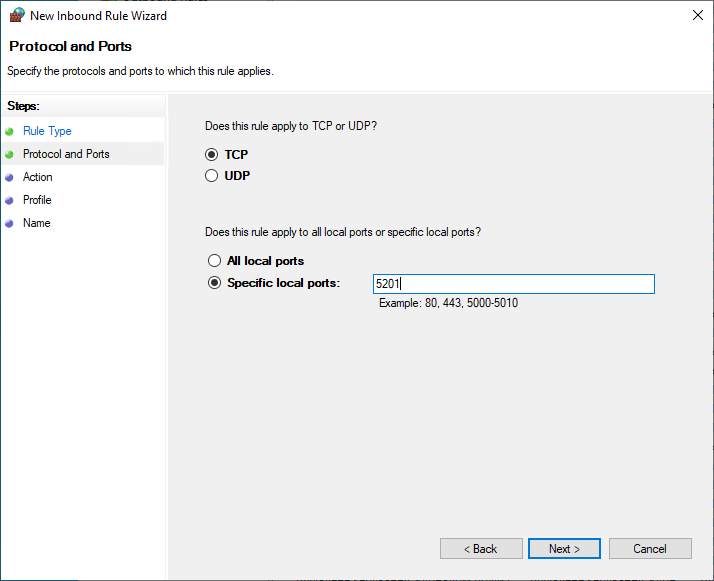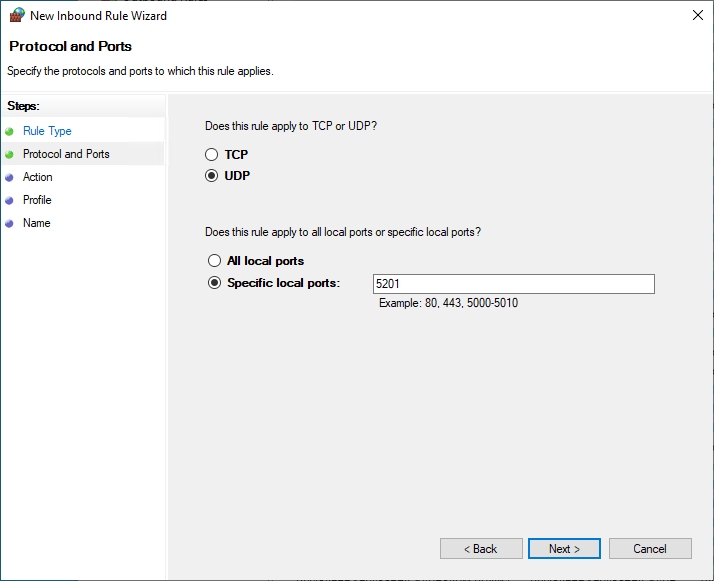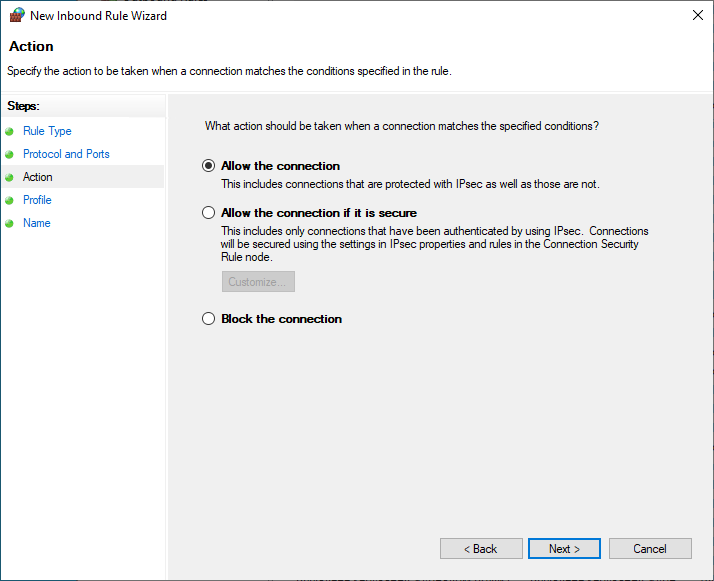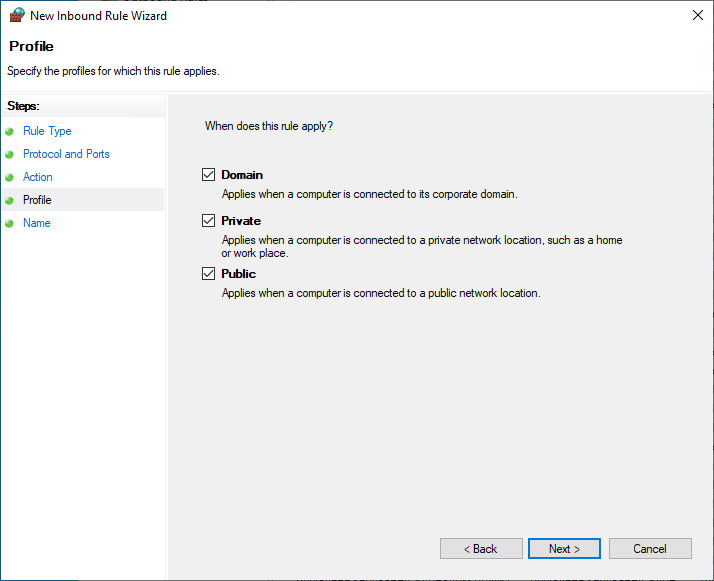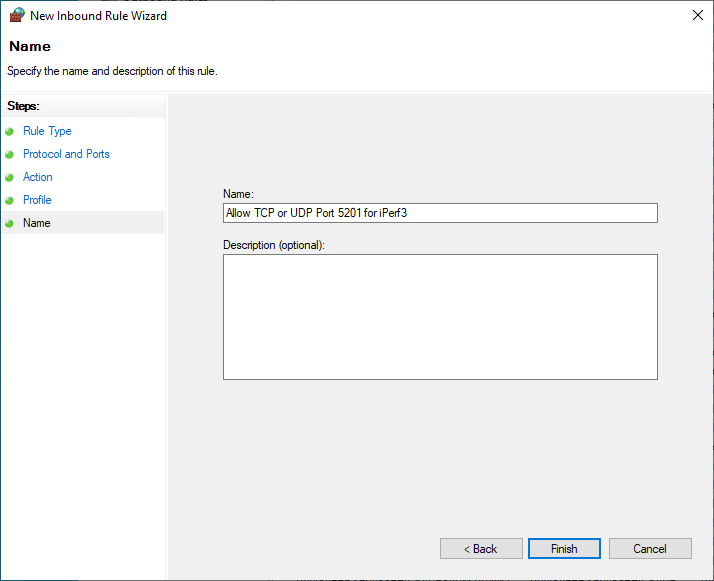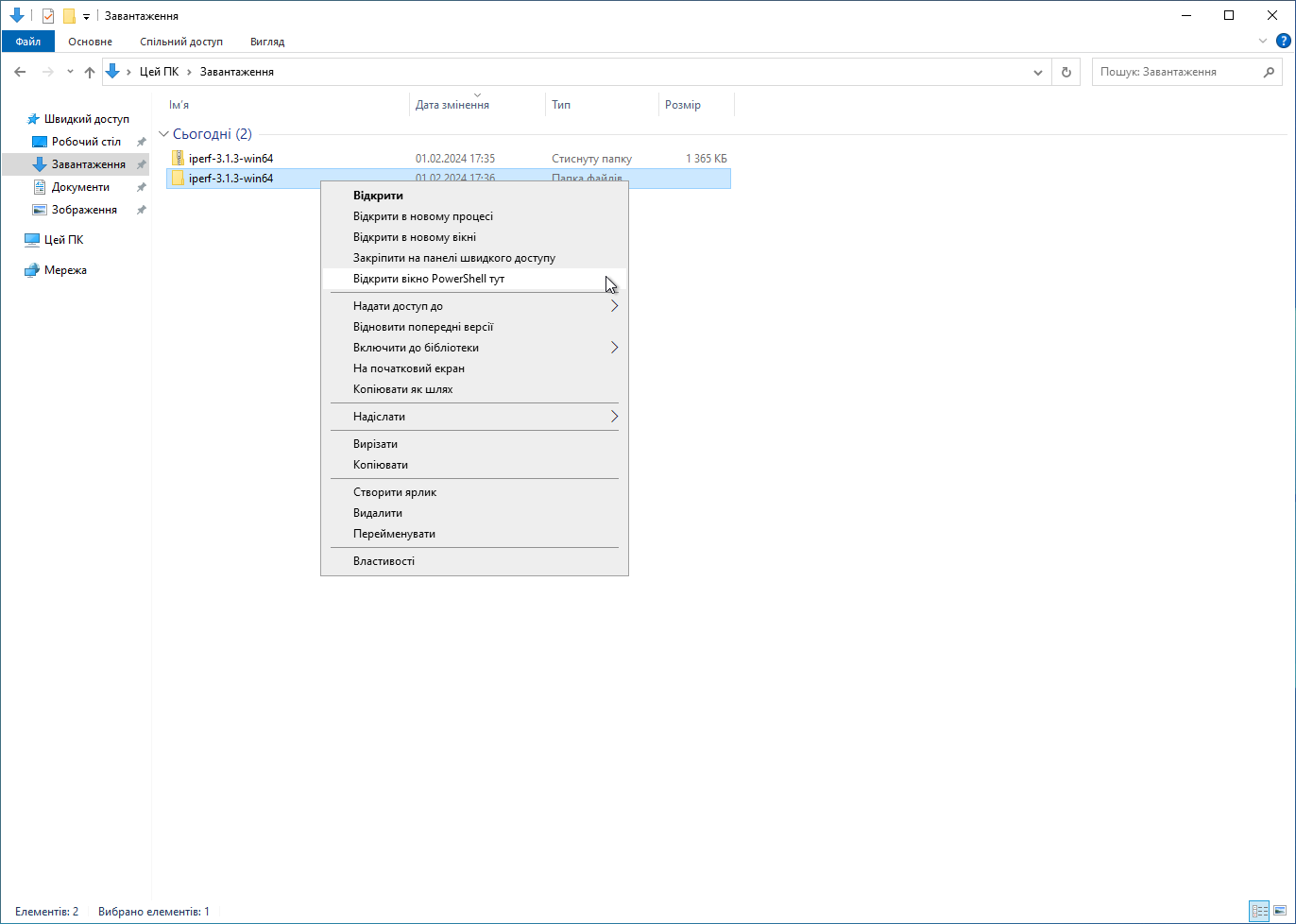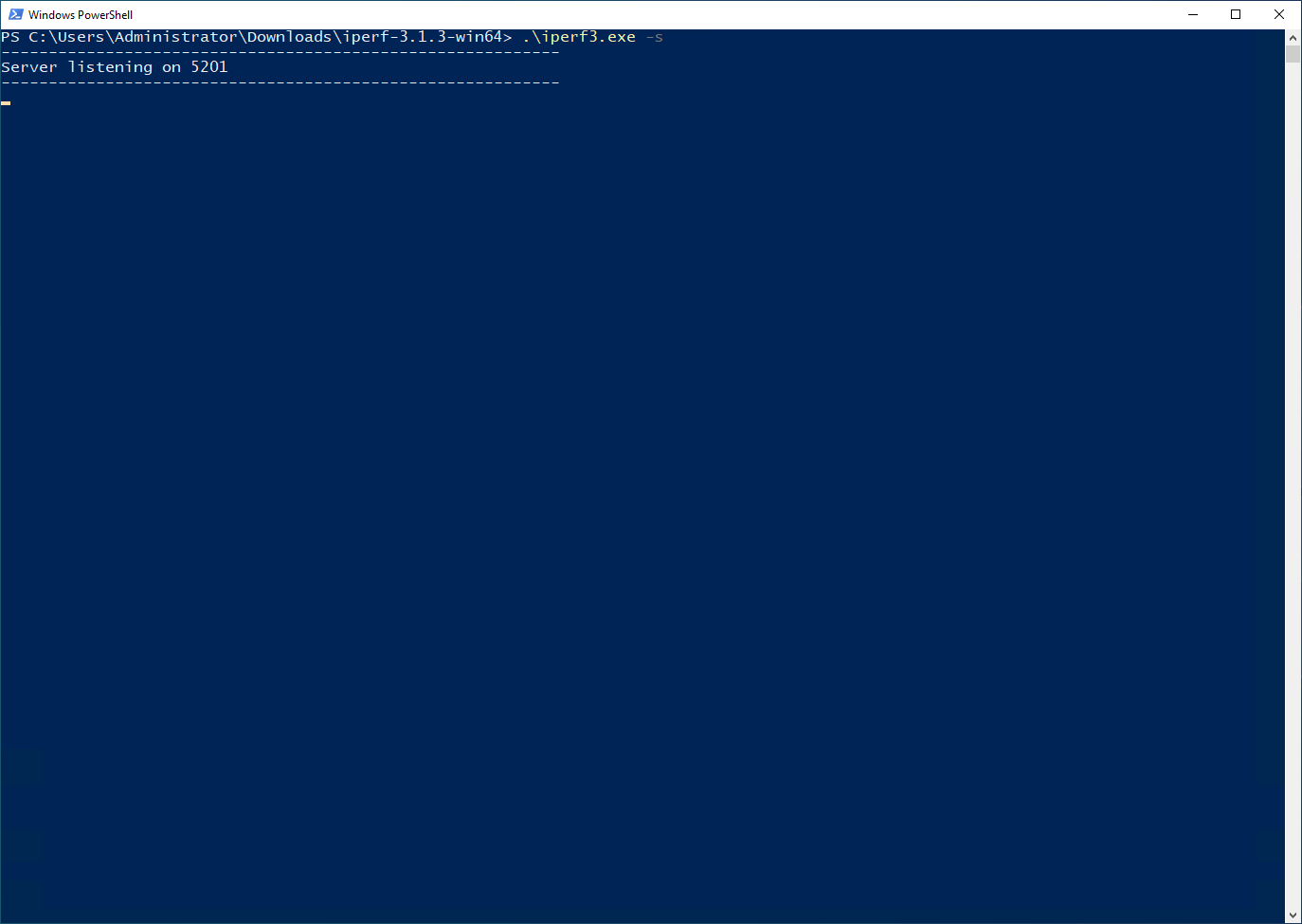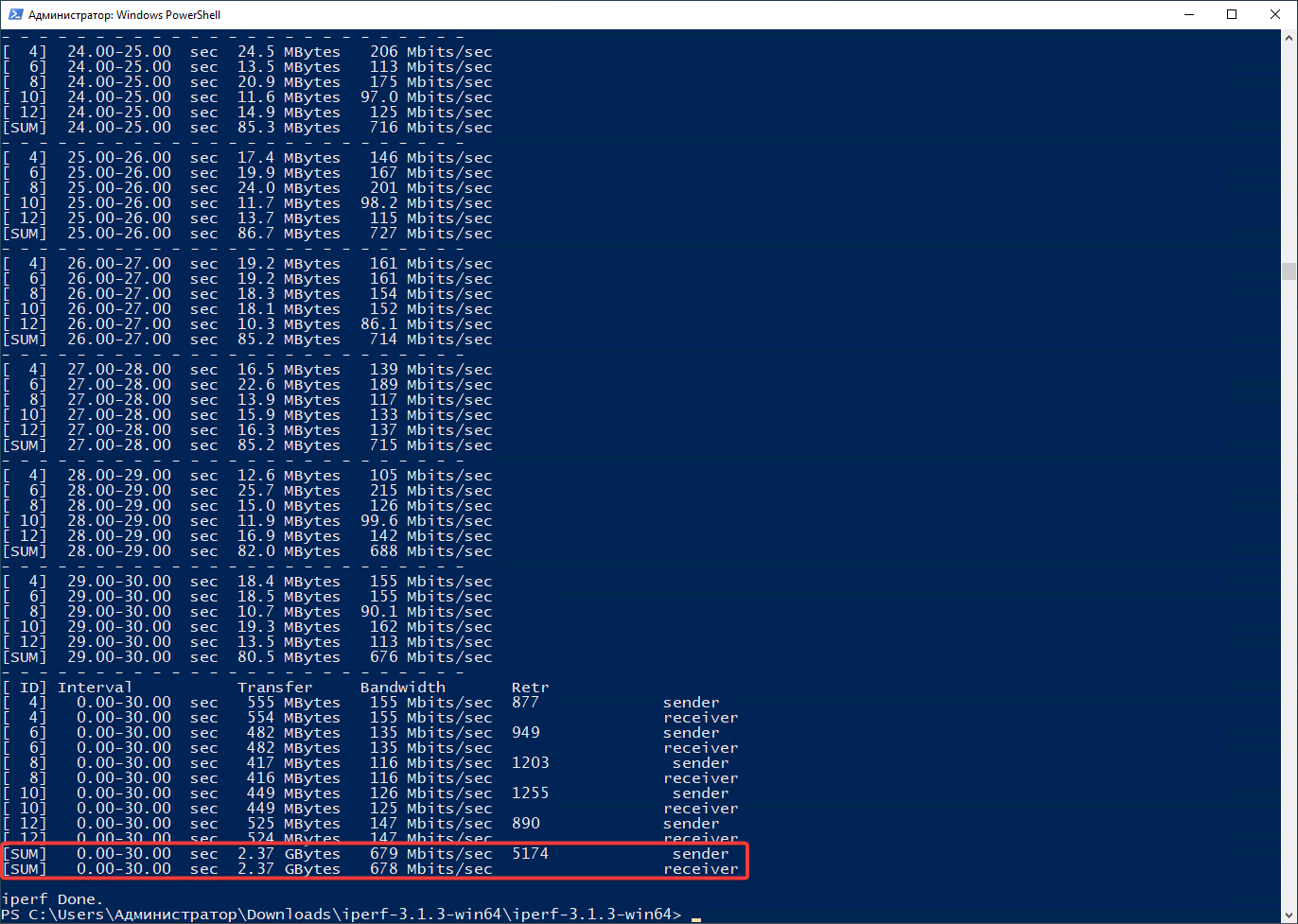Багато клієнтів звертаються до служби технічної підтримки з подібними претензіями: Я підключаюся до сервера, але файли передаються повільно зі швидкістю 10 MB/s з тарифом 100 Mbit/s. Або: У нас в офісі тариф 1 Gbit/s і ми орендуємо сервер зі швидкістю 1 Gbit/s, а файли передаються довго і т.д.
Отже, чому таке може відбуватися? Давайте розбиратися по порядку. На перше запитання відповідь цілком проста, це лише різниця в одиницях вимірювань. Історично так склалося, що всі інтернет-провайдери завжди пропонували свої послуги вимірюючи швидкість в "бітах", у той час як виробники програмного забезпечення та операційних систем проводять вимірювання в "байтах", що і призводить до різниці в 8 разів.
Багато хто скаже, мовляв, зачекайте, адже навіть якщо так, все одно не вистачає ще 20 Mbit, або 2,5 MB/s як тепер ми знаємо. І тут ми вже говоримо про наступне питання.
Справа в тому, що досягнення максимальної швидкості, вказаної за тарифом, можливе в лабораторних умовах і практично неможливе в реальних умовах експлуатації, що частково підтверджується сервісами перевірки швидкості інтернету (наприклад, speedtest.net). Але не поспішайте гніватися, ніхто не намагається вкрасти у вас ці ~20%. В основному, за рахунок цієї різниці досягається цілісність доставки даних.
Різниця може бути навіть більшою, особливо при збільшенні ширини каналу, і тому є ціла низка можливих причин такої поведінки.
-
Найперша з можливих і найчастіших причин, це використання протоколу, що не підходить за призначенням. При використанні таких протоколів як RDP(Windows)/SSH(Linux) часто швидкість передачі файлів може бути навіть менше 10% від ширини інтернет каналу. Оскільки основне завдання цих протоколів – це підтримка зв'язку для керування віддаленим пристроєм, і якщо весь канал займе передача файлів, то сервером вже управляти не вдасться.
-
Друга за поширеністю причина – це пляшкова шийка. Під цим терміном мають на увазі наявність вузького місця на шляху проходження даних. Наприклад, Ви замовили послугу із шириною каналу 1 Gbit/s, швидкість інтернет провайдера становить 1 Gbit/s, але використовується застарілий Wi-Fi маршрутизатор, який не може передавати інформацію на ваш пристрій з такою швидкістю. Також можливо, що такий ефект може виникати тимчасово у провайдерів у зв'язку з проблемами, аваріями, сплесками навантаження, не оптимальною конфігурацією обладнання і т.д.
-
Внутрішні механізми ТСР, що впливають на швидкість завантаження. Більшість сучасних протоколів передачі на рівні додатка спираються на більш низько рівневі мережеві протоколи. Найчастіше використовується протокол TCP. Завдяки TCP розробникам не потрібно повторно реалізовувати велику кількість функціоналу, наприклад перевірку доставки пакетів. Але протокол TCP для своєї роботи створює сесії. Швидкість по одній такій сесії рідко може перевищувати 300 Mbit/s, зазвичай менше у кілька разів.
-
Затримка (пінг/лаг) у мережі. Чим більша відстань між вашим пристроєм і сервером, тим більше часу потрібно для передачі даних туди і назад через затримки в мережі.
-
Неефективні мережеві шляхи. Маршрути, які долають дані від сервера до вас, можуть бути не оптимальними, що може призвести до уповільнення передачі даних.
Це лише кілька основних причин падіння швидкості передачі файлів. На одні ви можете вплинути, на інші може вплинути ваш провайдер послуг, на деякі причини, на жаль, вплинути неможливо.
Вивчивши необхідну теорію, можна замислитися, як правильно виміряти швидкість до мого серверу чи VPS. Для цього існують різні спеціальні сервіси, найпопулярнішим з яких, на сьогоднішній день, є iPerf3.
iPerf3 – кросплатформова консольна клієнт-серверна програма, генератор TCP, UDP та SCTP трафіку для тестування пропускної спроможності мережі. Функціонал клієнта та сервера є повністю безкоштовним. Їх досить просто встановити на будь-якій популярній операційній системі.
Давайте коротко ознайомимося із використанням цієї програми. Більш докладну документацію надано на офіційному сайті проекту, там її можна і завантажити. Для використання цієї утиліти необхідно запустити програму на одній із точок у ролі сервера та підключитися до запущеного сервера у ролі клієнта.
Якщо ви тільки плануєте стати клієнтом компанії SIM-Networks і хочете переконатися у швидкості підключення до мережі, зверніться до служби технічної підтримки як зареєстрований користувач. Вам нададуть адресу із запущеною в ролі сервера програмою iPerf3.