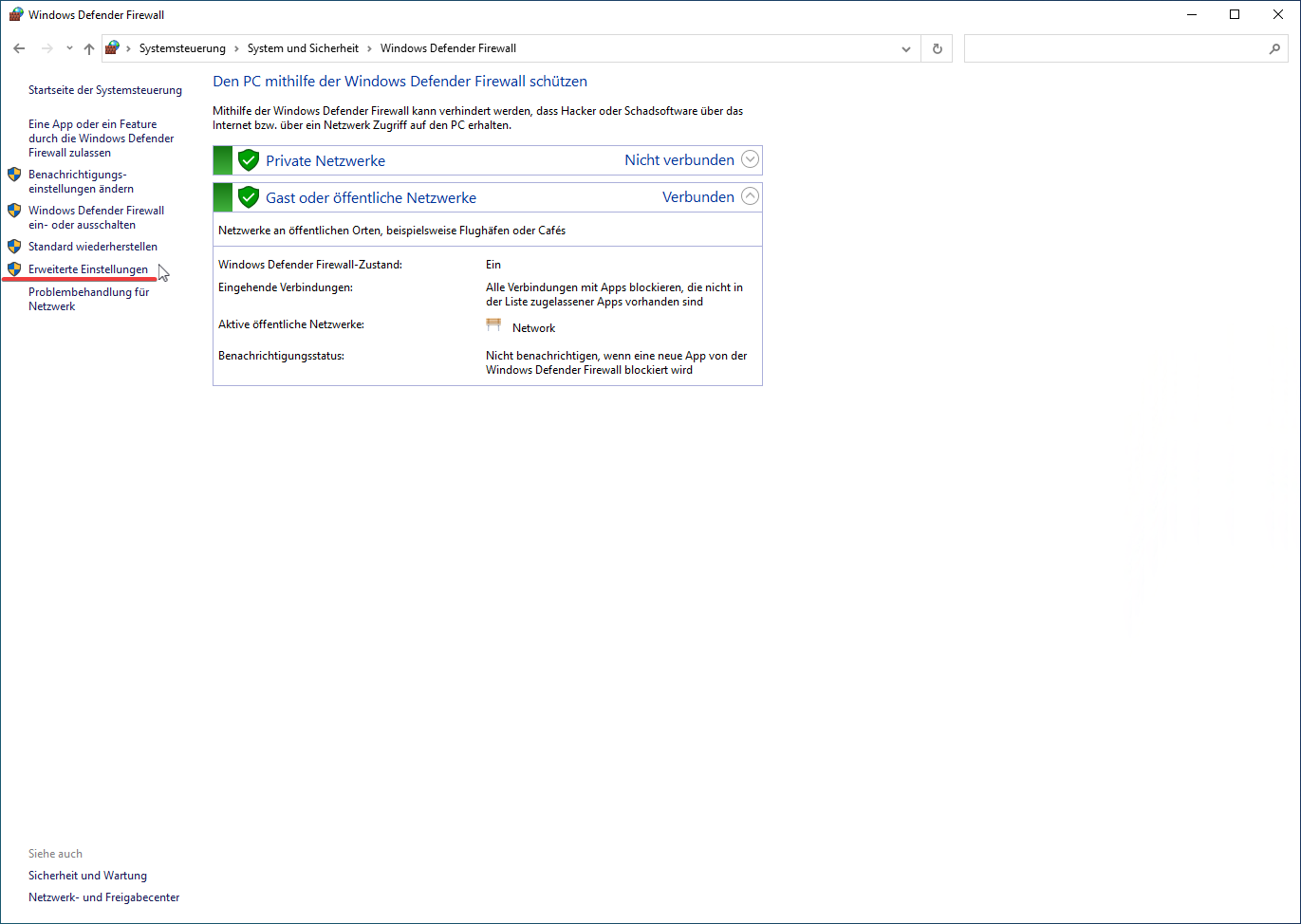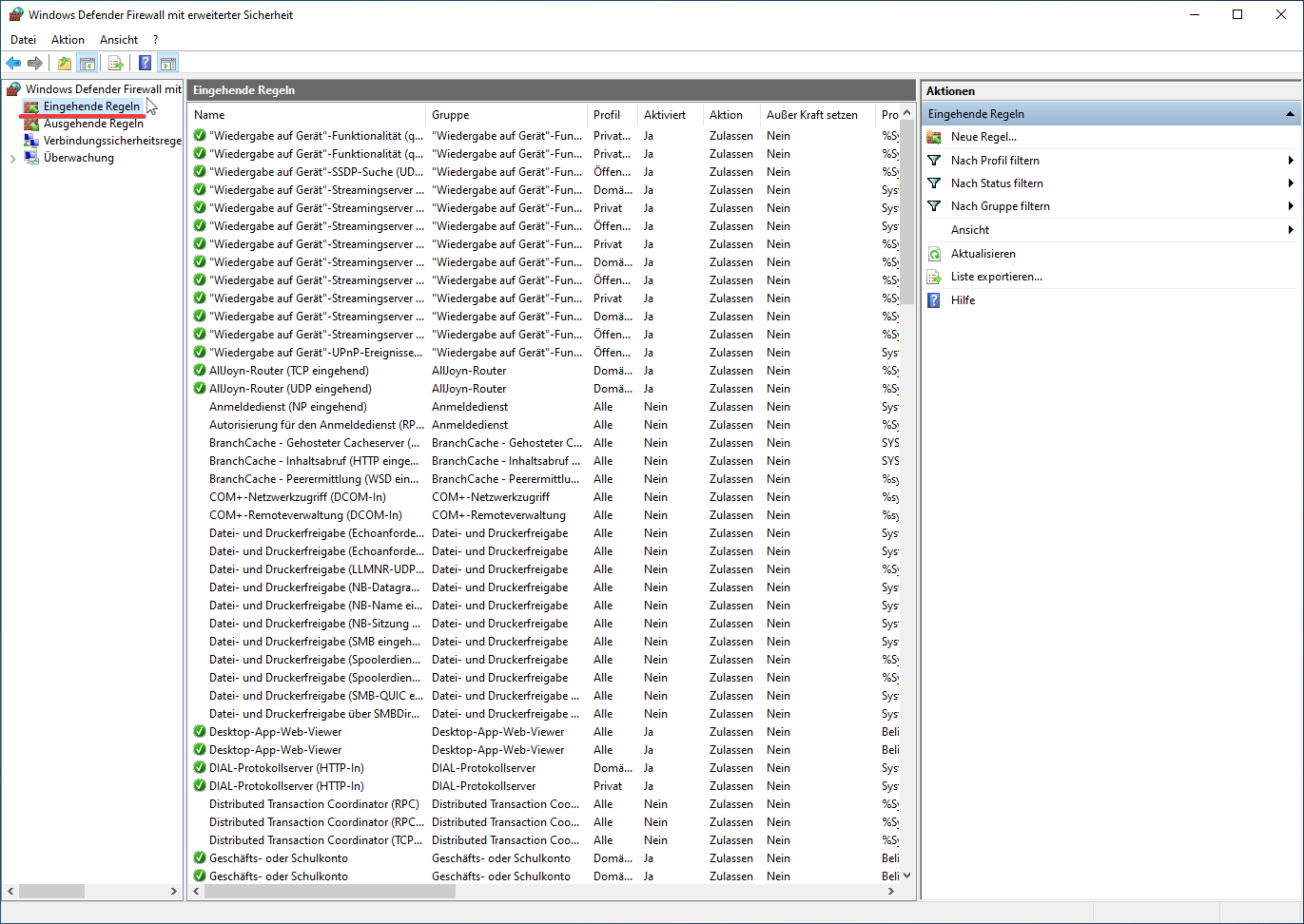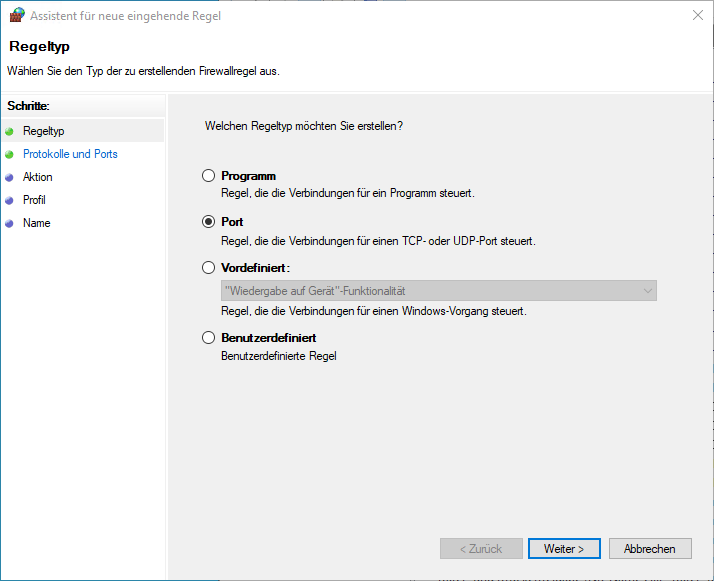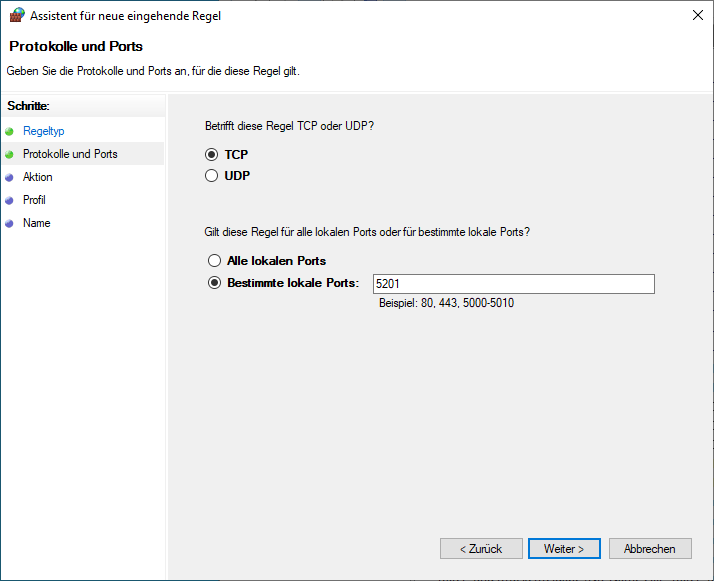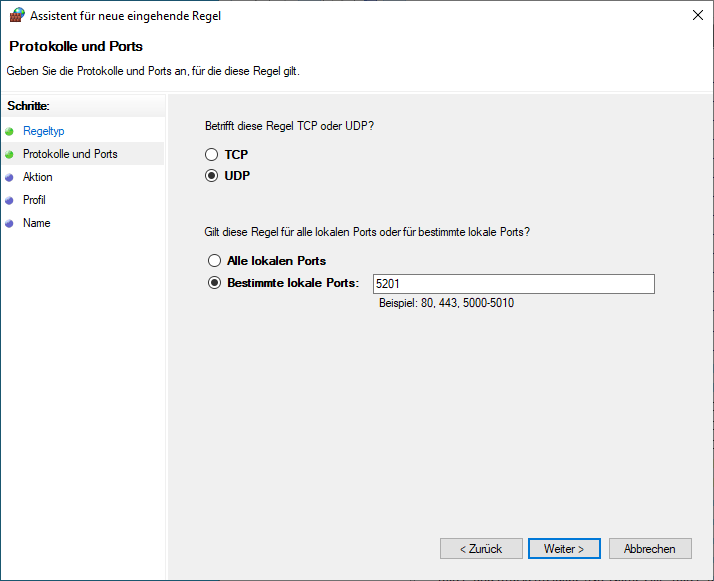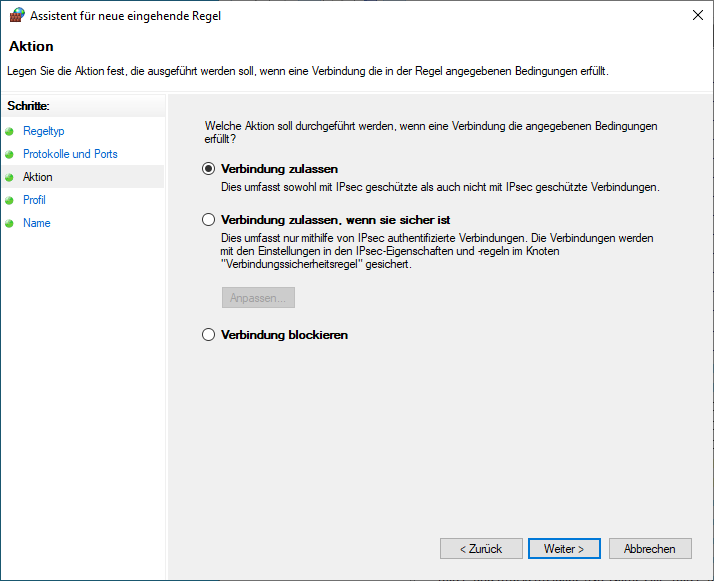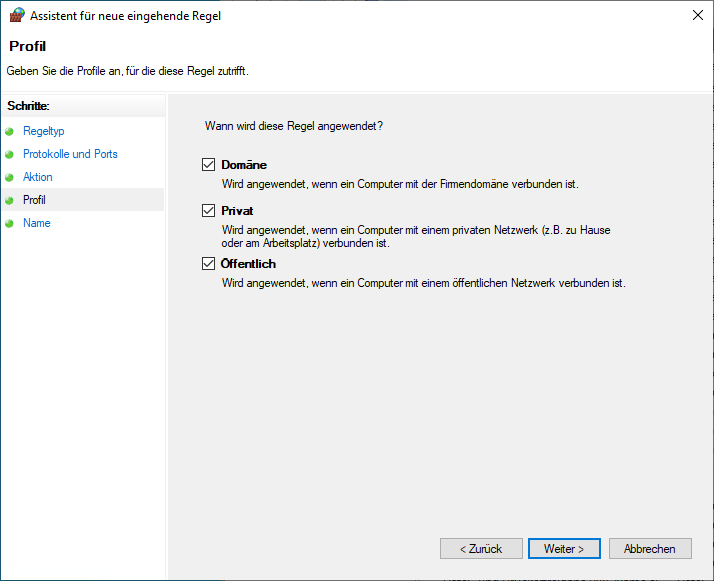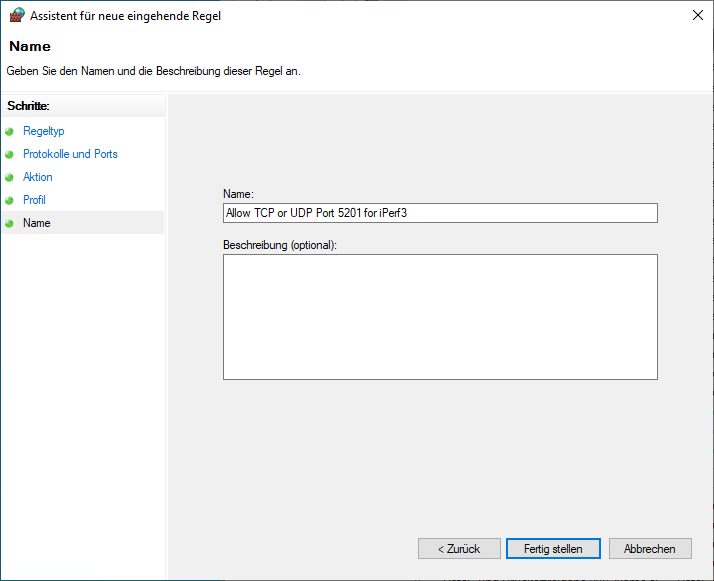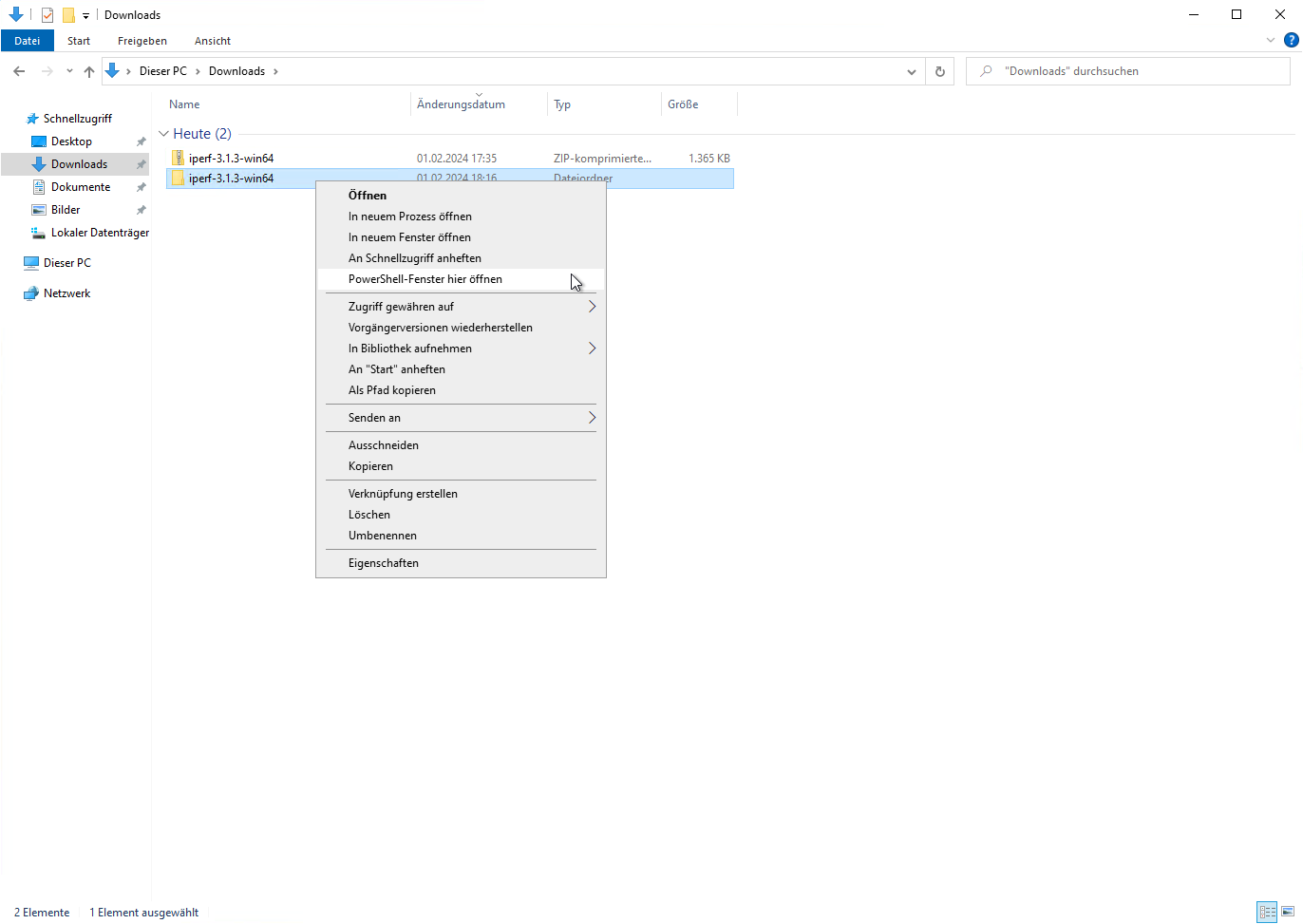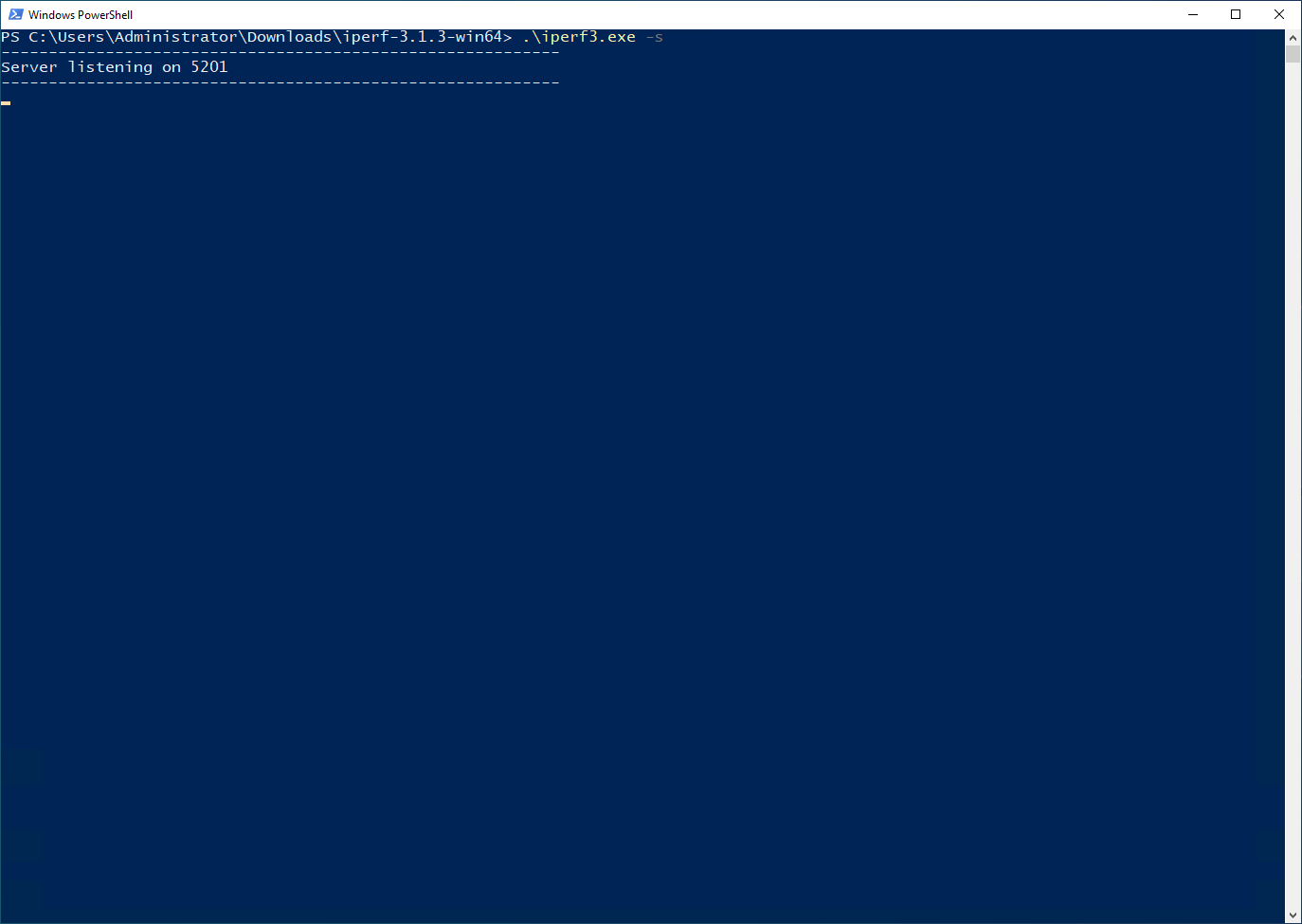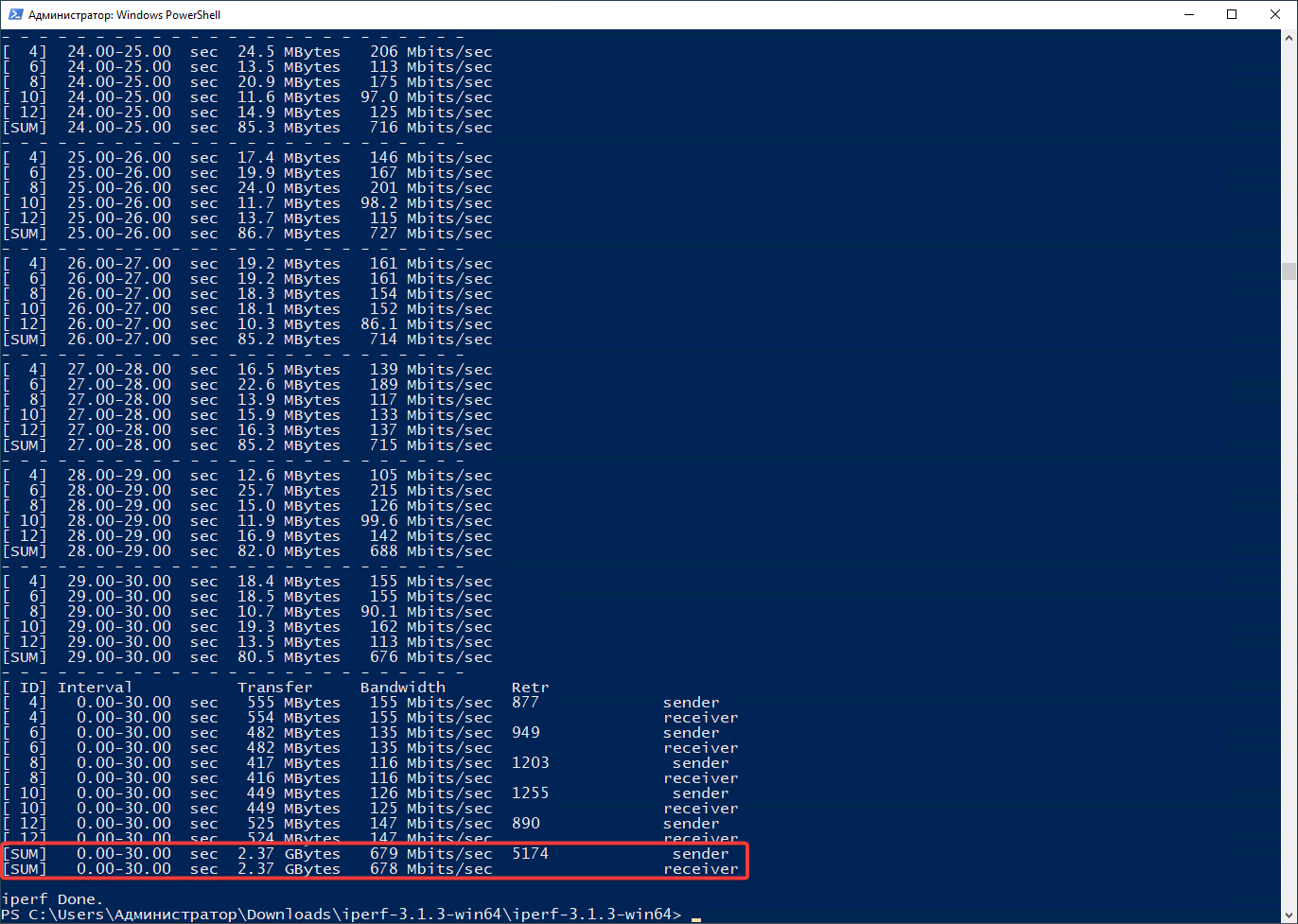Viele wenden sich mit ähnlichen Themen an den technischen Support. Ein häufiges Problem: "Ich stelle eine Verbindung zum Server her, aber die Dateien werden mit einer Geschwindigkeit von 10 MB/s bei einem Tarif von 100 Mbit/s übertragen." Oder: "In unserem Büro beträgt der Tarif 1 Gbit/s und wir haben einen Server mit einer Geschwindigkeit von 1 Gbit/s gemietet, aber die Dateien werden so langsam übertragen" usw.
Woran kann das liegen? Die erste Frage ist einfach zu beantworten: Es handelt sich einfach nur um einen Unterschied in den Maßeinheiten für die Geschwindigkeit. Früher haben Internetprovider ihre Dienste in "Bits" angeboten, während die Hersteller von Software und Betriebssystemen in "Bytes" messen.
Manche von Ihnen werden nun einwenden: "Selbst wenn das stimmt, fehlen mir immer noch 20 Mbit oder 2,5 MB/s." Und damit sind wir schon bei der nächsten Frage.
Das Erreichen der im Tarif angegebenen Maximalgeschwindigkeit ist nämlich unter Laborbedingungen möglich, unter realen Betriebsbedingungen aber so gut wie ausgeschlossen. Internet-Geschwindigkeitstests (z.B. speedtest.net) bestätigen dies auch teilweise. Trotzdem sollten Sie sich nicht gleich ärgern! Keiner versucht, Ihnen diese ~20% zu stehlen. Diese Differenz dient der Integrität der Datenübertragung.
Der Unterschied kann sogar noch größer sein, insbesondere wenn die Kanalbreite zunimmt, und es gibt mehrere mögliche Gründe für dieses Phänomen:
-
Der erste und häufigste Grund ist die Verwendung eines Protokolls, das für den beabsichtigten Zweck nicht geeignet ist. Bei der Verwendung von Protokollen wie RDP(Windows)/SSH(Linux) kann die Geschwindigkeit der Dateiübertragung sogar weniger als 10% der Internet-Kanalbreite betragen. Da die Hauptaufgabe dieser Protokolle darin besteht, die Kommunikation aufrechtzuerhalten, um ein Remote-Gerät zu steuern, wird der Server unbrauchbar, wenn der gesamte Kanal durch die Dateiübertragung belegt ist.
-
Der zweithäufigste Grund sind Engpässe. Dieser Begriff bezieht sich auf das Vorhandensein von Beschränkungen auf dem Datenpfad. Sie haben beispielsweise einen Dienst mit einer Kanalbreite von 1 Gbit/s bestellt. Die Geschwindigkeit des Providers beträgt 1 Gbit/s. Sie verwenden jedoch einen veralteten Wi-Fi-Router, der die Informationen nicht mit dieser Geschwindigkeit an Ihr Gerät übertragen kann. Ein Engpass kann beim Provider aufgrund von Problemen, Unfällen, Überlastung, nicht optimaler Gerätekonfiguration usw. auftreten.
-
Interne TCP-Mechanismen beeinflussen ebenfalls die Download-Geschwindigkeit. Die meisten modernen Datenübertragungsprotokolle auf Anwendungsebene basieren auf Netzwerkprotokollen auf niedrigerer Ebene. Das am häufigsten verwendete Protokoll ist TCP. Dank TCP müssen Entwickler viele Funktionen, wie z. B. die Überprüfung der Paketübermittlung, nicht neu implementieren. Allerdings erstellt das TCP-Protokoll für seine Funktion Sitzungen. Die Geschwindigkeit einer solchen Sitzung kann selten 300 Mbit/s überschreiten, sie liegt in der Regel um ein Vielfaches darunter.
-
Verzögerung (ping/lag) im Netzwerk. Je größer die Entfernung zwischen Ihrem Gerät und dem Server ist, desto länger dauert die Datenübertragung aufgrund der Latenz im Netzwerk.
-
Ineffiziente Netzwerk-Pfade. Der Weg, den die Daten vom Server zu Ihnen nehmen, ist möglicherweise nicht optimal, was ebenfalls zu einer langsameren Datenübertragung führen kann.
Dies sind nur einige der Gründe für eine verlangsamte Datenübertragung. Einige davon können Sie selbst beeinflussen, andere liegen im Einflussbereich Ihres Anbieters, und auf einige Ursachen kann man leider keinen Einfluss nehmen.
Nachdem Sie sich mit der Theorie befasst haben, fragen Sie sich vielleicht, wie Sie die Geschwindigkeit Ihres Servers oder VPS messen können. Dafür gibt es verschiedene spezialisierte Dienste, von denen iPerf3 heute der beliebteste ist.
iPerf3 ist ein plattformübergreifendes Client-Server Konsolenprogramm, ein TCP, UDP und SCTP Traffic Generator zum Testen des Netzwerkdurchsatzes. Die Client- und Serverfunktionen sind vollkommen kostenlos. Sie können auf allen gängigen Betriebssystemen installiert werden.
Lassen Sie uns einen kurzen Blick auf die Benutzung des Programms werfen. Eine ausführlichere Dokumentation finden Sie auf der offiziellen Website des Programms, wo Sie es auch herunterladen können. Um dieses Tool zu verwenden, müssen Sie das Programm auf einem der Punkte in der Serverrolle ausführen und sich mit dem laufenden Server in der Clientrolle verbinden.
Wenn Sie SIM-Networks Kunde sind und die Geschwindigkeit Ihrer Netzverbindung überprüfen möchten, wenden Sie sich als registrierter Benutzer an den technischen Support. Wir stellen Ihnen eine Adresse zur Verfügung, auf der das Programm iPerf3 als Server läuft.