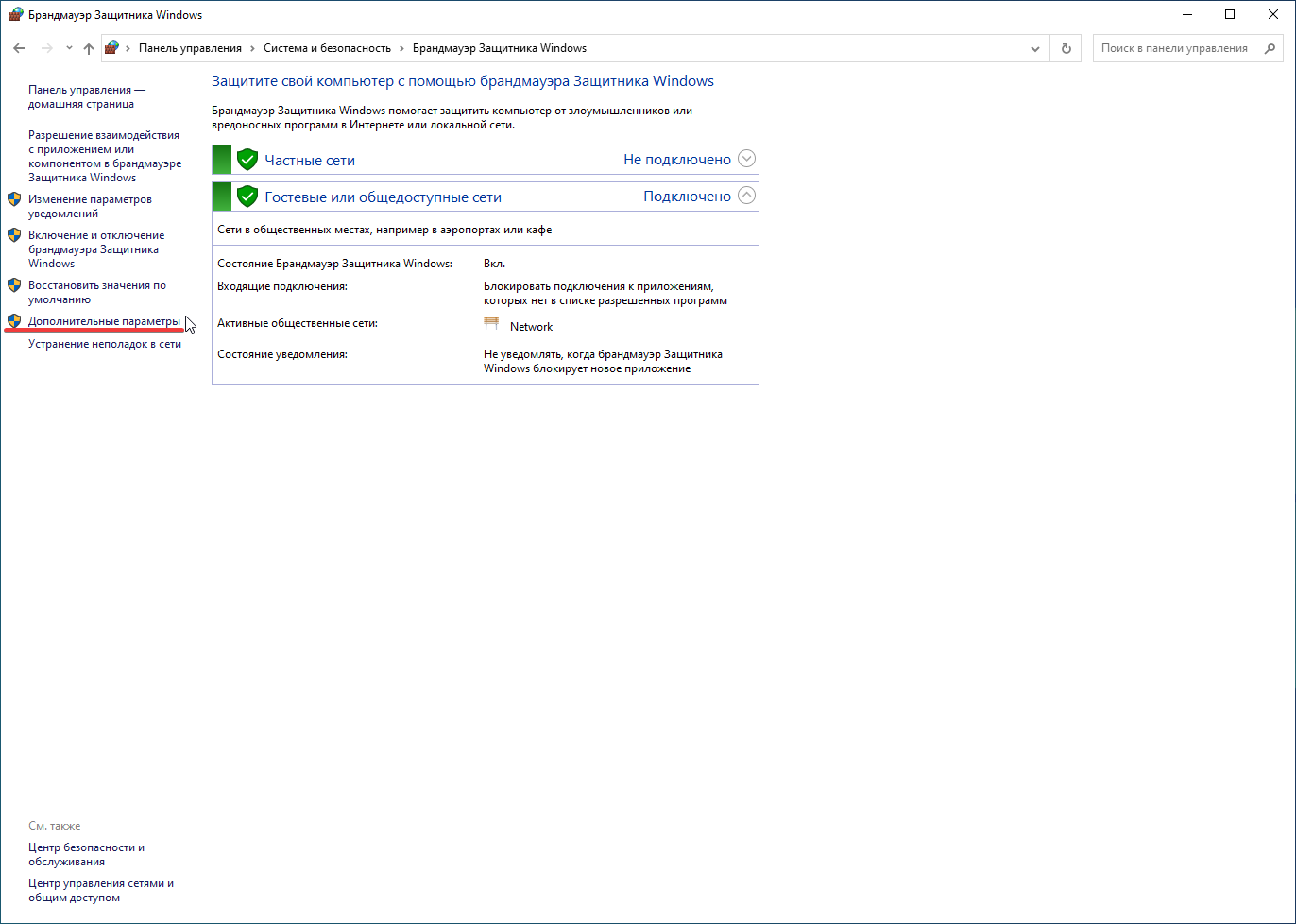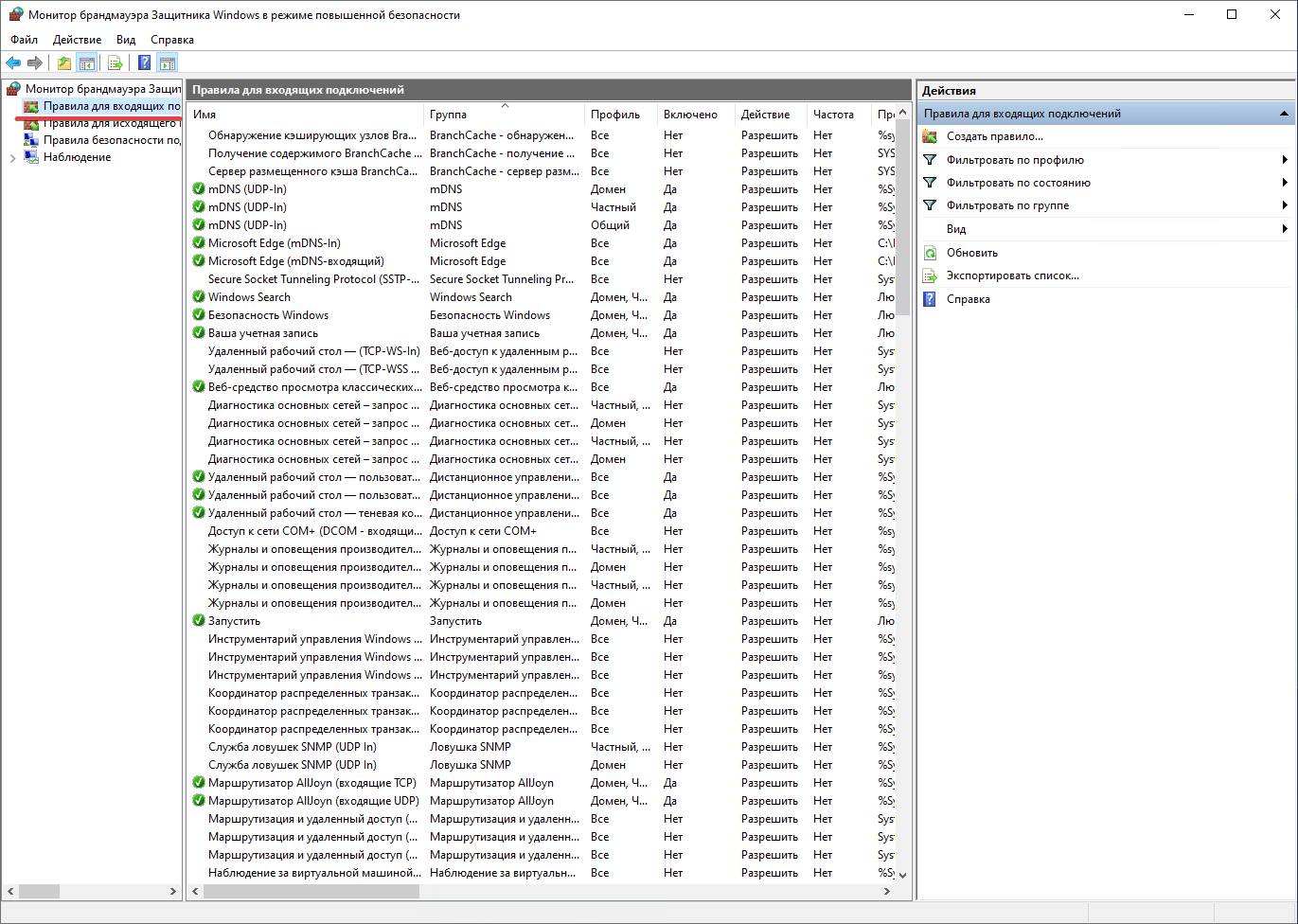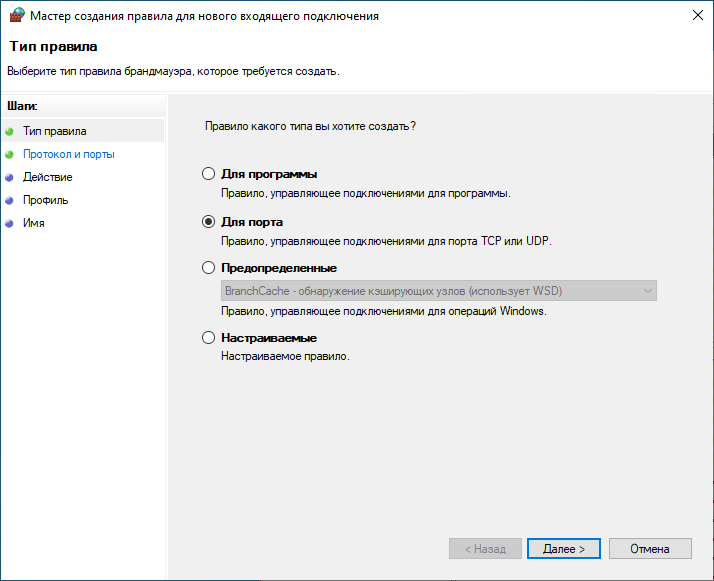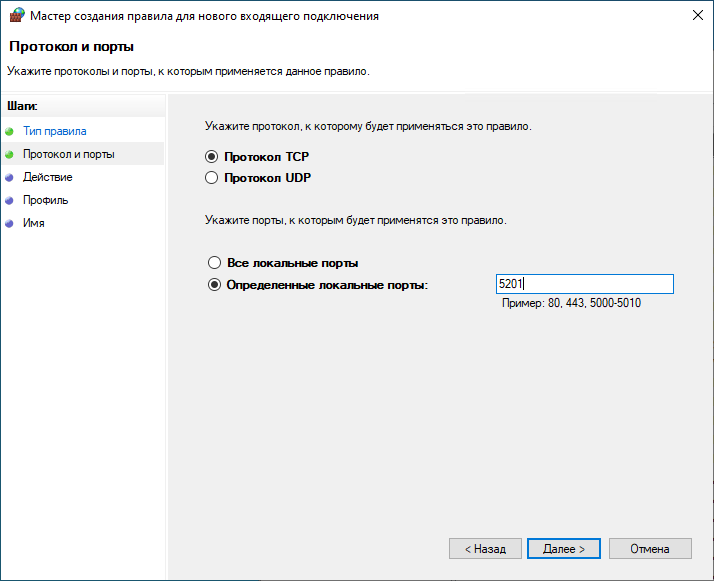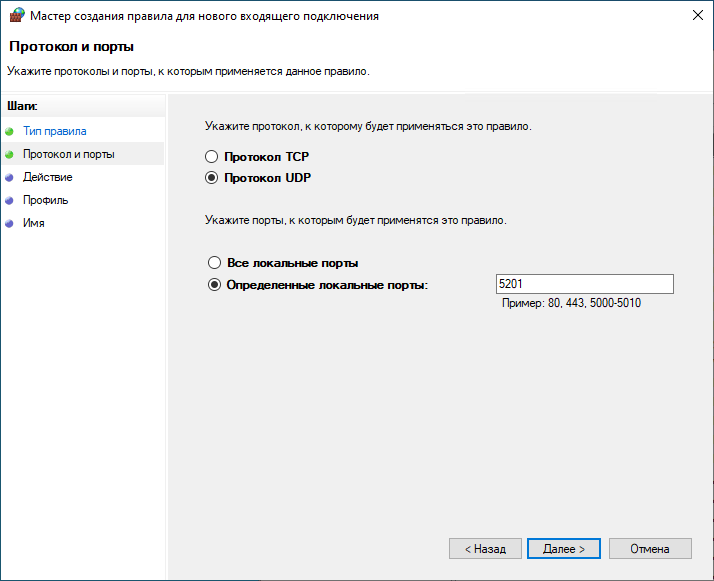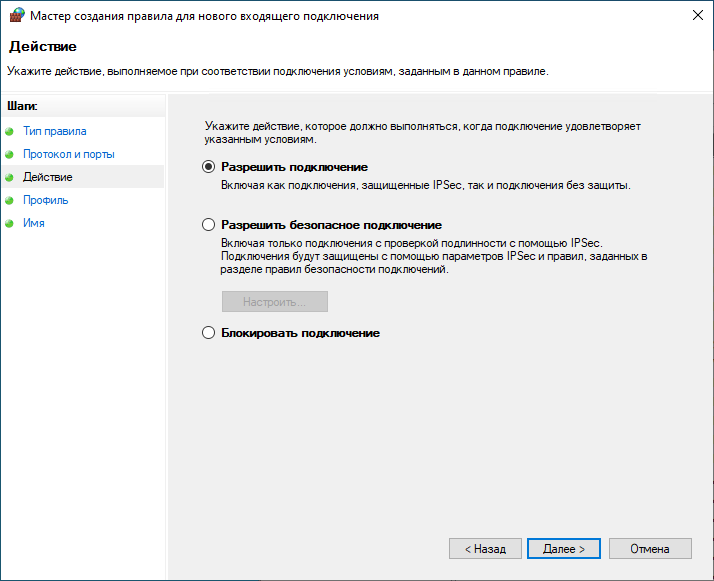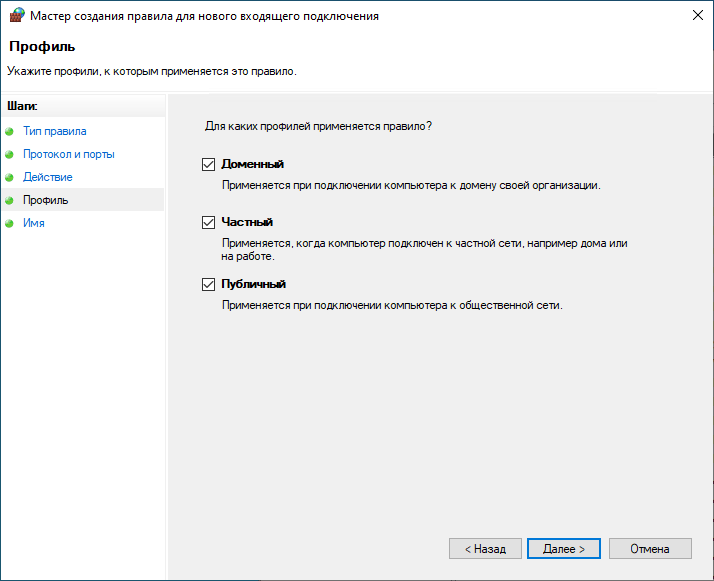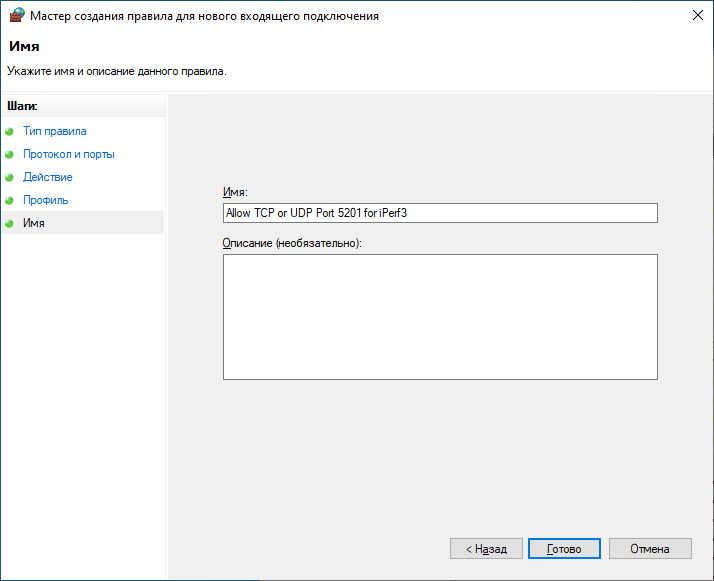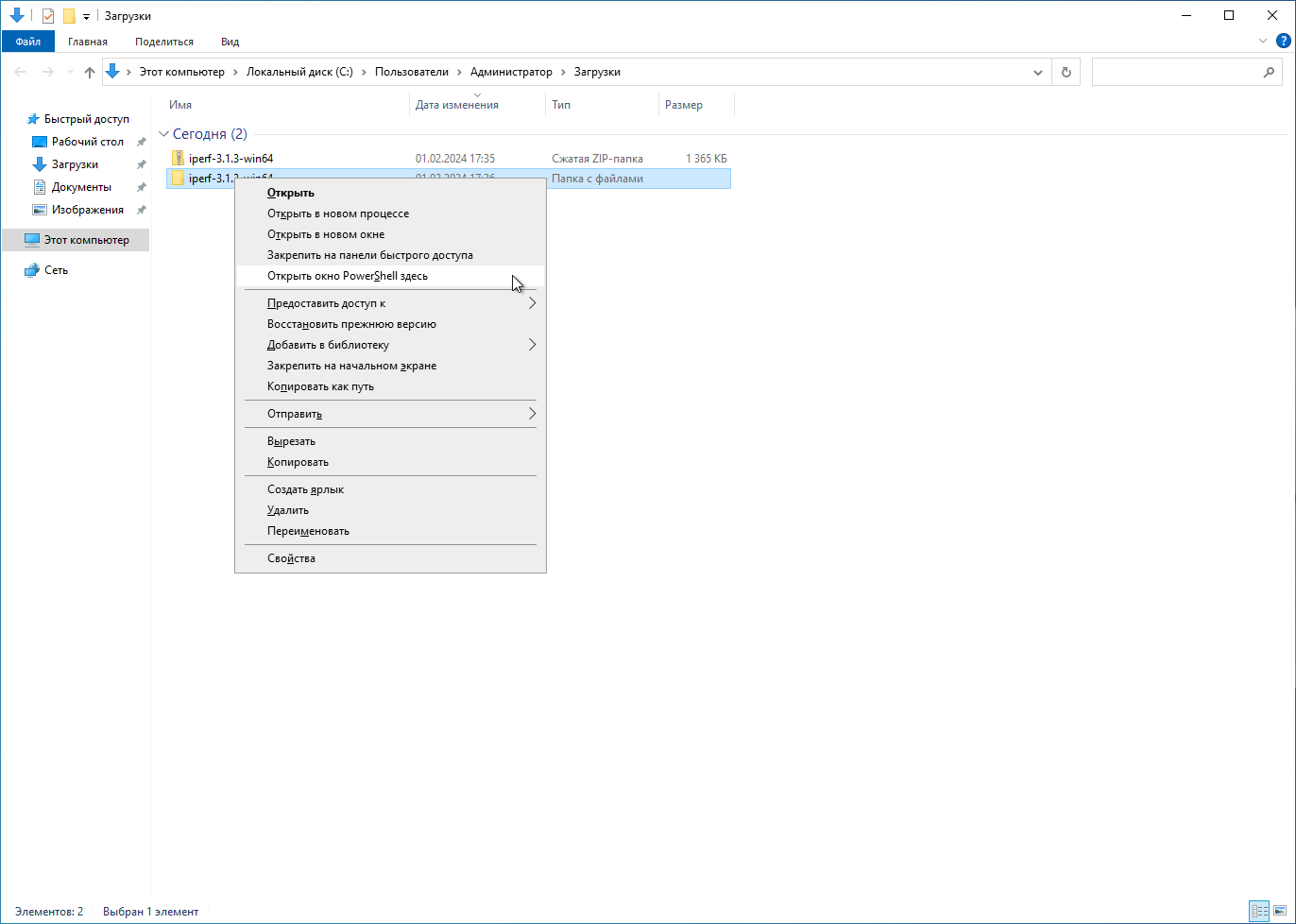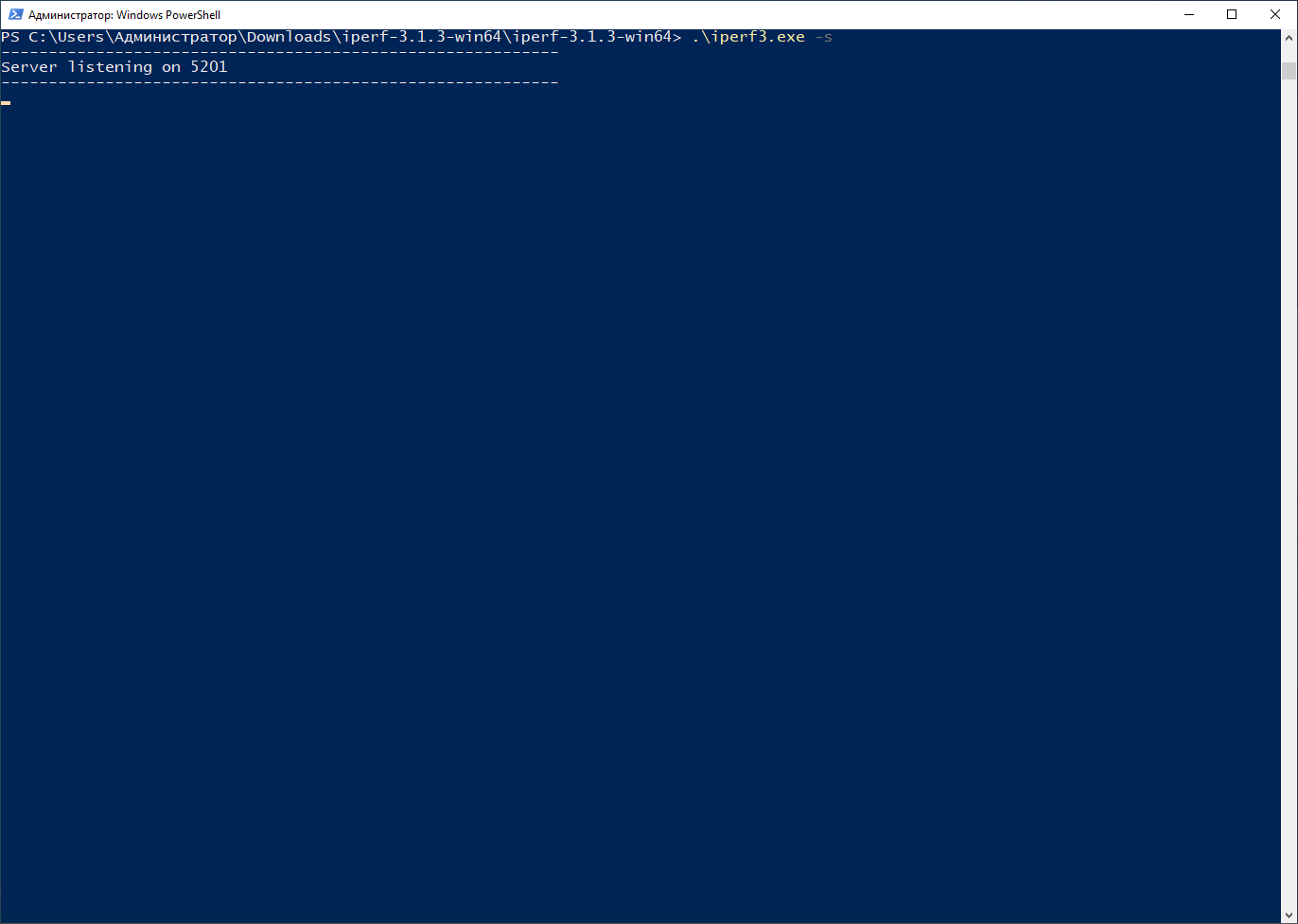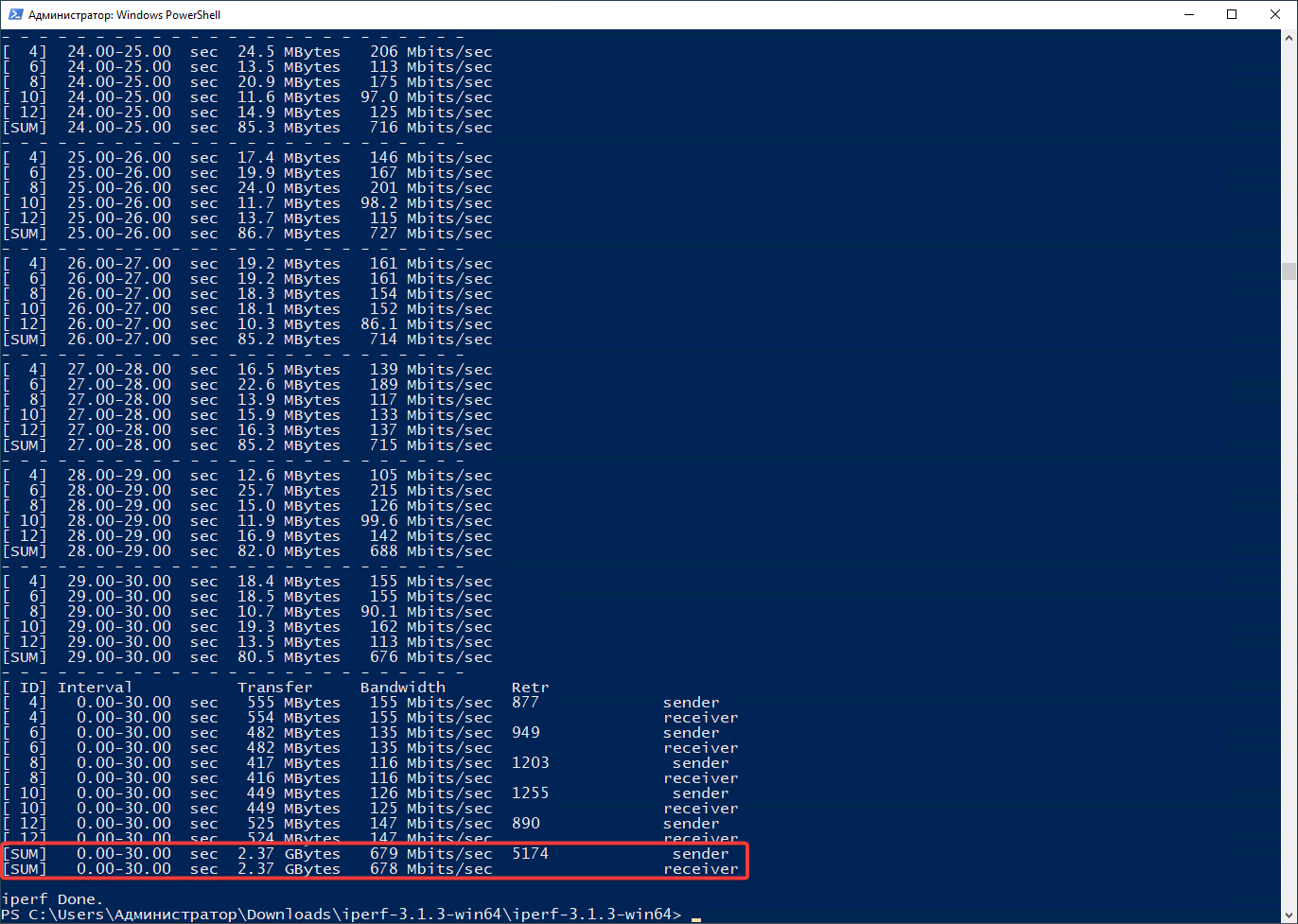Многие клиенты обращаются в службу технической поддержки с подобными претензиями: Я подключаюсь к серверу, но файлы передаются медленно со скоростью 10 MB/s при тарифе 100 Mbit/s. Или: У нас в офисе тариф 1 Gbit/s, и мы арендуем сервер со скоростью 1 Gbit/s, а файлы передаются долго и т.д.
Итак, почему же такое может происходить? Давайте разбираться по порядку. На первый вопрос ответ совершенно прост, это всего лишь разница в единицах измерений. Исторически так сложилось, что все интернет провайдеры всегда предлагали свои услуги измеряя скорость в "битах", в то время как производители программного обеспечения и операционных систем проводят измерения в "байтах", что и приводит к разнице в 8 раз.
Многие скажут, мол подождите, ведь даже если так, все равно не хватает ещё 20 Mbit, или 2,5 MB/s как теперь мы знаем. И тут мы уже подбираемся к следующему вопросу.
Дело в том, что достижение максимальной скорости, указанной по тарифу, возможно в лабораторных условиях и практически невозможно в реальных условиях эксплуатации, что частично подтверждается сервисами проверки скорости интернета (speedtest.net, например). Но не спешите гневаться, никто не пытается украсть у вас эти ~20%. В основном, за счет этой разницы достигается целостность доставки данных.
Разница может быть даже больше, особенно при увеличении ширины канала, и тому есть целый ряд возможных причин такого поведения.
-
Самая первая из возможных и частых причин, это использование протокола, не подходящего по назначению. При использовании таких протоколов как RDP(Windows)/SSH(Linux) часто скорость передачи файлов, может быть даже менее 10% процентов от ширины интернет канала. Так как основная задача этих протоколов – это поддержание связи для управления удаленным устройством, и если весь канал займет передача файлов, то сервером уже управлять не получится.
-
Вторая по распространённости причина – это бутылочное горлышко. Под этим термином подразумевают наличие узкого места на пути следования данных. Например, Вы заказали услугу с шириной канала 1 Gbit/s, скорость интернет провайдера составляет 1Gbit/s, но используется устаревший Wi-Fi маршрутизатор, который не может передавать информацию на ваше устройство с такой скорость. Также возможно, что бутылочное горлышко может возникать временно у провайдеров в связи с проблемами, авариями, всплесками нагрузки, не оптимальной конфигурацией оборудования и т.д.
-
Внутренние механизмы ТСР, влияющие на скорость загрузки. Большинство современных протоколов передачи информации на уровне приложения опираются на более низко уровневые сетевые протоколы. Наиболее часто используемым является протокол TCP. Благодаря TCP разработчикам не нужно повторно реализовывать большое количество функционала, например, проверку доставки пакетов. Но протокол TCP для своей работы создает сессии. Скорость по одной такой сессии редко может превышать 300 Mbit/s, как правило, меньше в несколько раз.
-
Задержка (пинг/лаг) в сети. Чем больше расстояние между вашим устройством и сервером, тем больше времени требуется для передачи данных туда и обратно из-за задержек в сети.
-
Неэффективные сетевые пути. Маршруты, которые преодолевают данные от сервера к вам, могут быть не оптимальными, что также может привести к замедлению передачи данных.
Это лишь несколько основных причин падения скорости передачи файлов. На одни вы можете повлиять, на другие может повлиять ваш провайдер услуг, а на некоторые причины, к сожалению, повлиять невозможно.
Изучив необходимую теорию, можно задаться вопросом, как же правильно измерить скорость к моему серверу или VPS. Для этого существуют различные специальные сервисы, самым популярным из которых, на сегодняшний день, является iPerf3.
iPerf3 – кроссплатформенная консольная клиент-серверная программа, генератор TCP, UDP и SCTP трафика для тестирования пропускной способности сети. Функционал клиента и сервера является полностью бесплатным. Их достаточно просто установить на любой популярной операционной системе.
Давайте кратко ознакомимся с использованием этой программы. Более подробная документация предоставлена на официальном сайте проекта, там же ее можно скачать. Для использования этой утилиты необходимо запустить программу на одной из точек в роли сервера и подключится к запущенному серверу в роли клиента.
Если вы только планируете стать клиентом компании -Networks и хотите убедиться в скорости сетевого подключения, обратитесь в службу технической поддержки как зарегистрированный пользователь. Вам предоставят адрес с запущенной в роли сервера программой iPerf3.