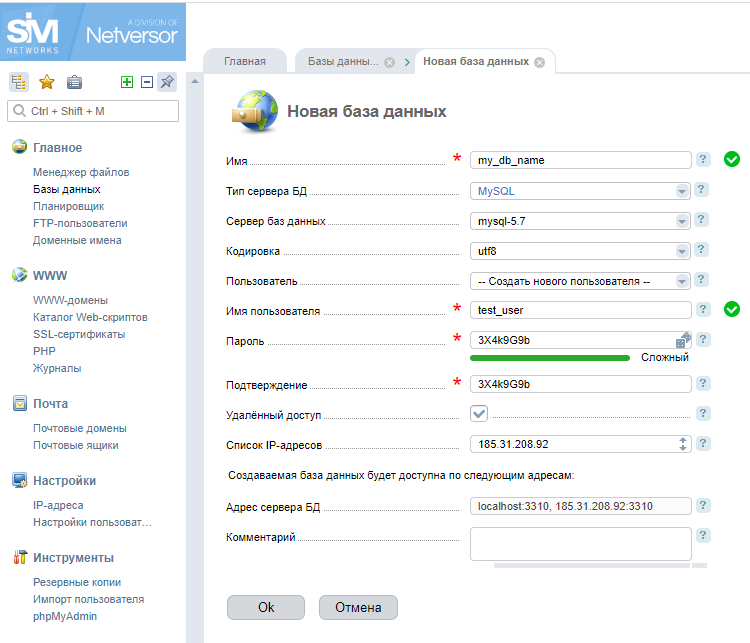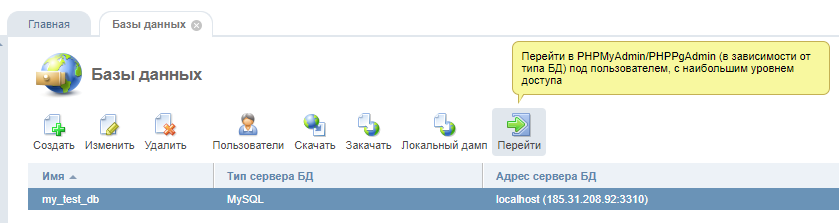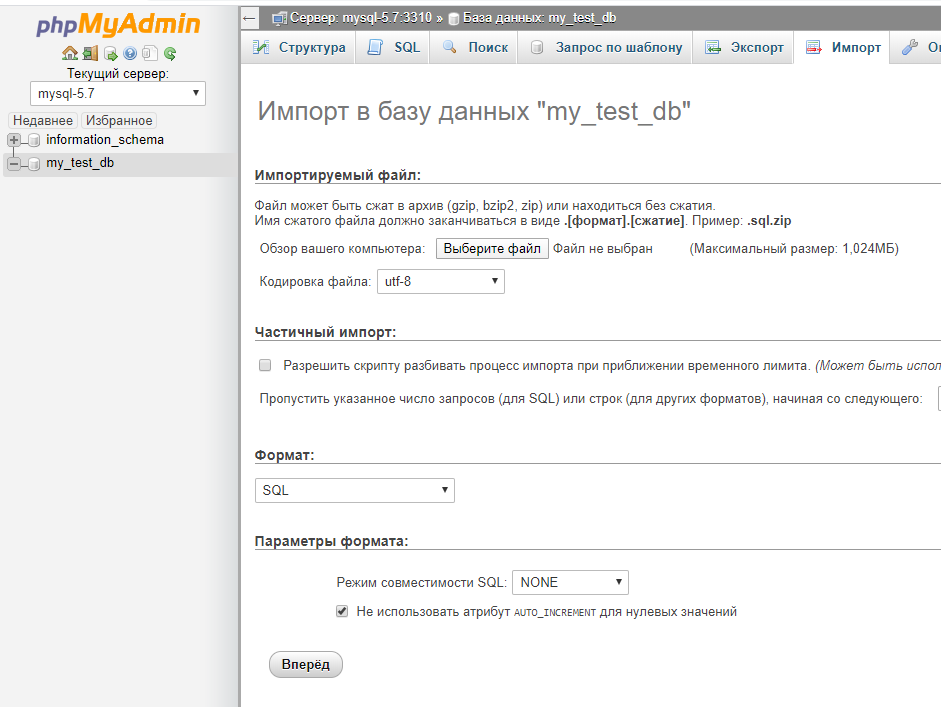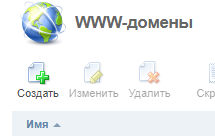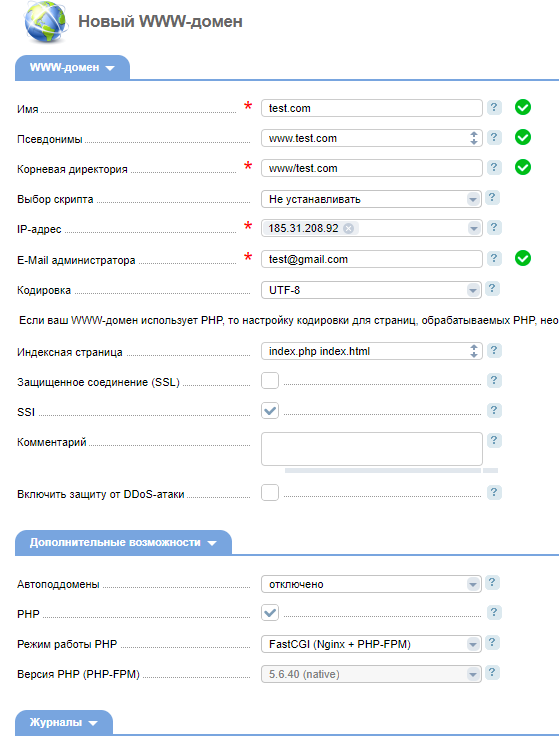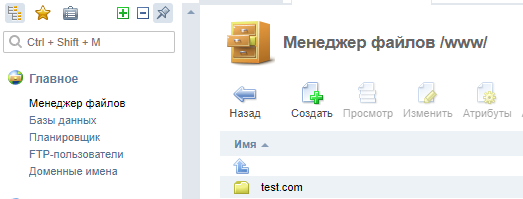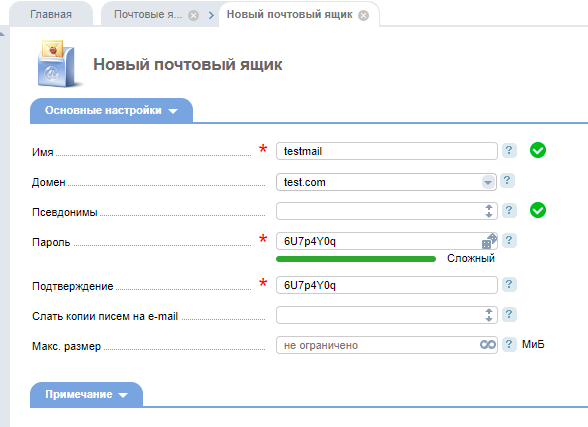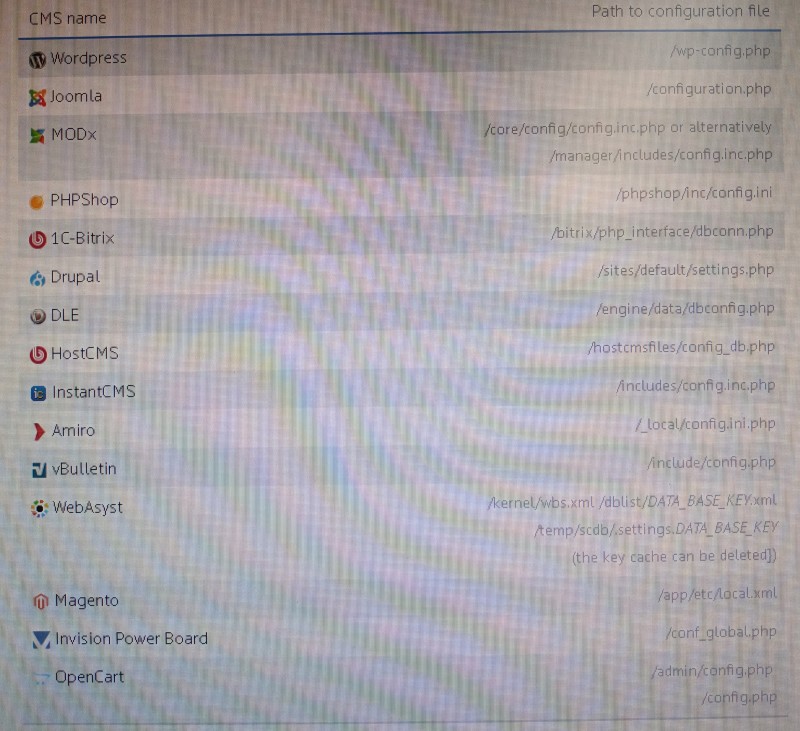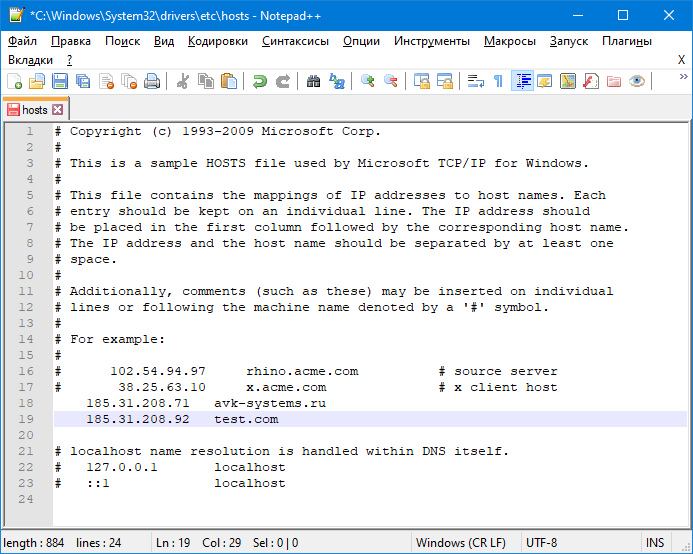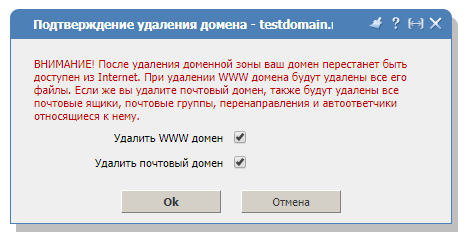Step 1: Analyze the data to be migrated
This is an important step that cannot be neglected. It will allow:
- avoid errors during the transfer process;
- exclude from migration irrelevant data that does not need to be transferred;
- do not miss such important points from the migration process as mail domains and mailboxes, cron tasks, redirects, SSL certificates, etc.
Starting the process of a site migration to a new server, first of all, we will analyze your current configuration on the old server. We go to the hosting control panel on the old server at: https://vh2.sim-networks.com/ispmgr, enter the login/password and in the "World Wide Web" → "WWW domains" section we look at the entire list of available WWW domains. We make for ourselves a list of domains that need to be transferred. If some domains are no longer relevant, they must be excluded from migration - this will significantly speed up the process itself, and will also allow you not to occupy disk space and resources for them on the new server.
Let's go to the "Main" → "Domain names" section, select the desired domain with a single click, and click the "Records" button. You can see an example in the screenshot below:
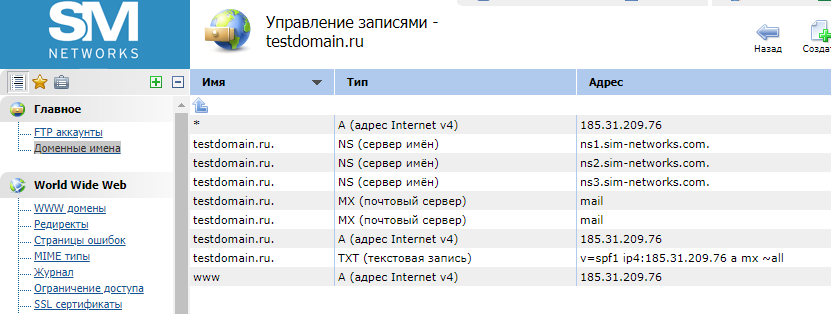
Of these records, we need to save DKIM records and others in any convenient form that relates to keys to mail services, setting up subdomains, etc.
The "World Wide Web" → "Redirects" section contains a list of previously configured "URL Redirects". If it is empty, we skip it. If it contains data, it is necessary to analyze its content.
Then go to the "World Wide Web" → "SSL Certificates" section and save all the current certificates: select the desired certificate with a mouse click, after which a panel with options will appear at the top right. It allows you to save the selected certificate by clicking the "Download" button:
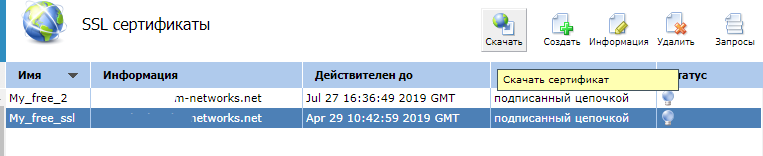
In the "E-Mail" section, we analyze the contents of the "Mail domains" and "Mailboxes" subsections, and also compile a list of mailboxes that need to be transferred, and exclude those that have lost their relevance.
In the "Tools" → "Scheduler (cron)" section, we look for the presence of cron tasks and determine their need in the future.
At this stage, the analysis is completed. Let's move on to the practical part of transferring your site.
Stage 2. Creating an archive of site files and a dump (snapshot) of the database on the old server
This stage consists of two consecutive actions: saving the database and saving the site data.
2.1. Saving the database
To get a dump (cast) of the site database, you can use two methods.
Method one:
In the hosting control panel (we entered it at the previous stage), go to the "Tools" → "Databases" section. We select the database (if there are several, this operation must be done for each of them) and click the "Download" button in the upper right. Thus, we will save a file in sql format to our computer, which is a snapshot of this database, and later we will be able to restore it from it on a new server.
Method two:
In the control panel in the "Add. applications" there is an item "PHPMyAdmin":
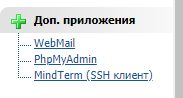
Select it and get into the control panel:
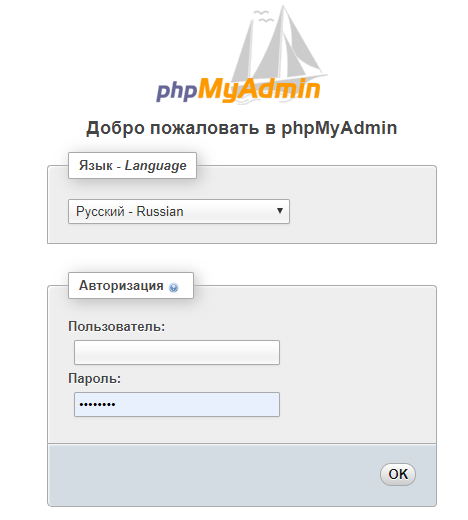
Enter login and password. An important nuance: if you do not remember your login password to the site database, then you can see them only in the configuration file of your site, for example, for WordPress, this is the “wp-config.php” file, which is located in the root directory of the site. In the site control panel itself, they can only be changed, the current password cannot be displayed, so we are looking for the following lines in this file (DB_NAME, DB_USER, DB_PASSWORD):
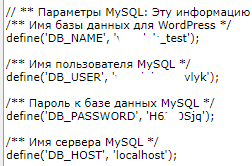
This is the name of our database, login, and password. It is these login and password that we enter in the PHPMyAdmin login window.
Then select the database that is connected to your site and go to the “Export” tab (2):

After that, select “Quick” copy mode and “SQL” format, then click the “Go” button and save the file. So, the database dump has been created and we can transfer it to the new server:
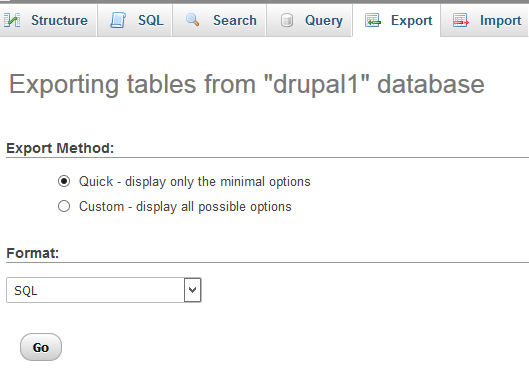
2.2. Download site files
You can also download an archive with your website files to your computer in two ways.
Method one:
Go to the "Maintenance" → "Backups" section. We select a backup copy for the day you are interested in with a single click and click "Download" in the upper right.
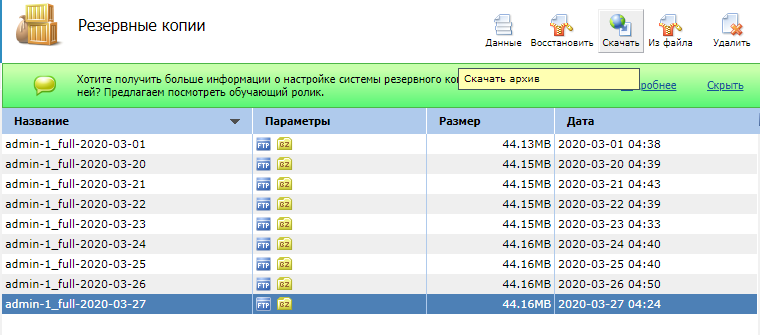
This archive contains all the files of your sites, even if you have several of them. From it, you can restore any of them. In addition, it contains an archived copy of the mailboxes.
Method two:
It involves more actions on the part of the user but allows you to download only what you need (the first way you download an automatically created archive of all the content for all your domains by the system in one archive file). So, let's go to the service control panel. In the “FTP-Users” item, check if your FTP user has permission to access the files on your site. If not, you must either change them or create a new user. To work with your sites via FTP, you can use free programs or browser plugins, such as FileZilla or WinSCP.
Next, go to your site via FTP and copy all the content to your computer. Also, make sure that you are in the root folder of the site - because absolutely all files are needed for the transfer.
If you need more detailed instructions on working with site files via FTP, you can find them in our wiki.
Now that you have both the site files and the database, you can start migrating your web resource to the new platform.