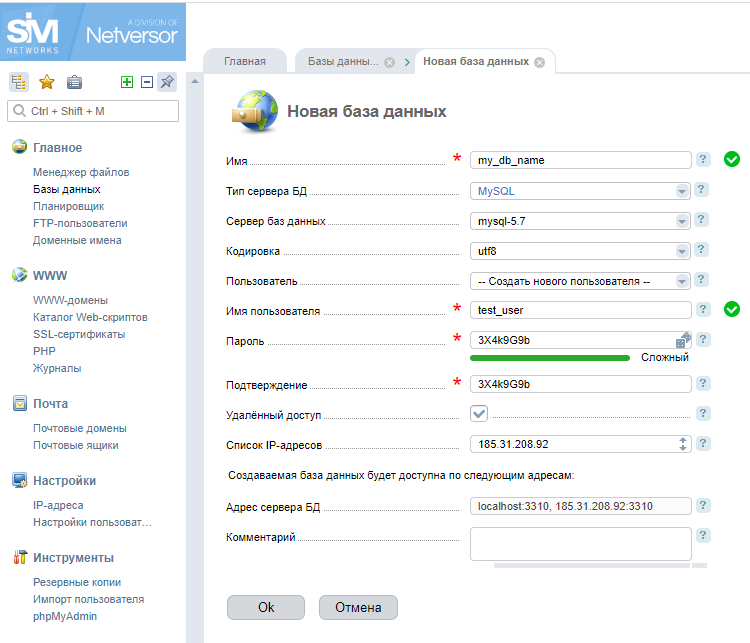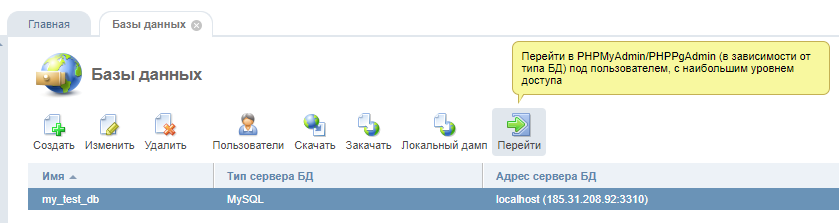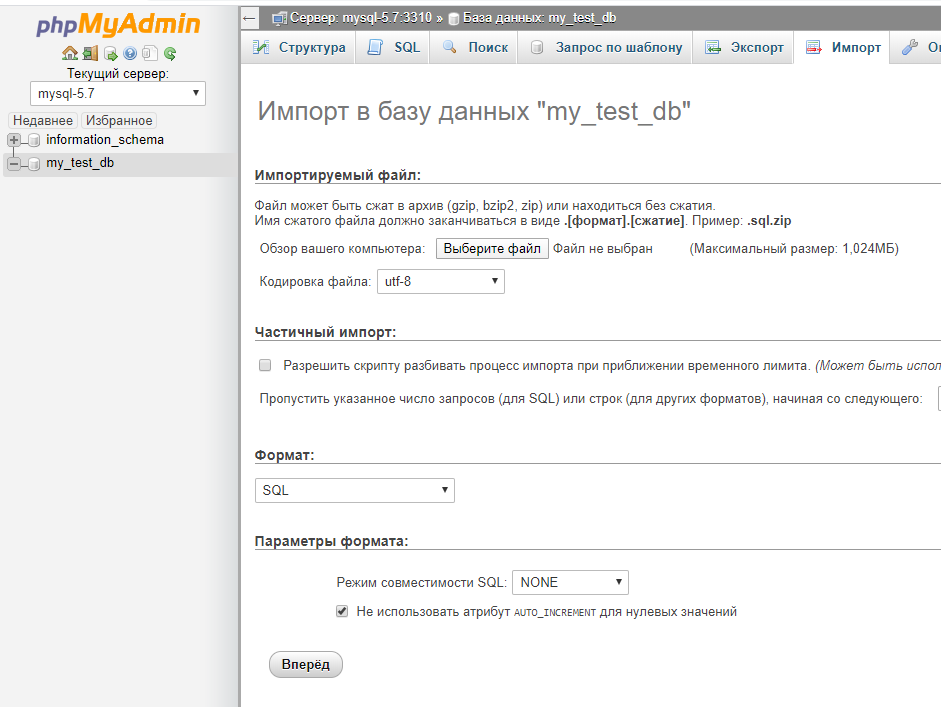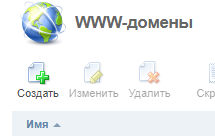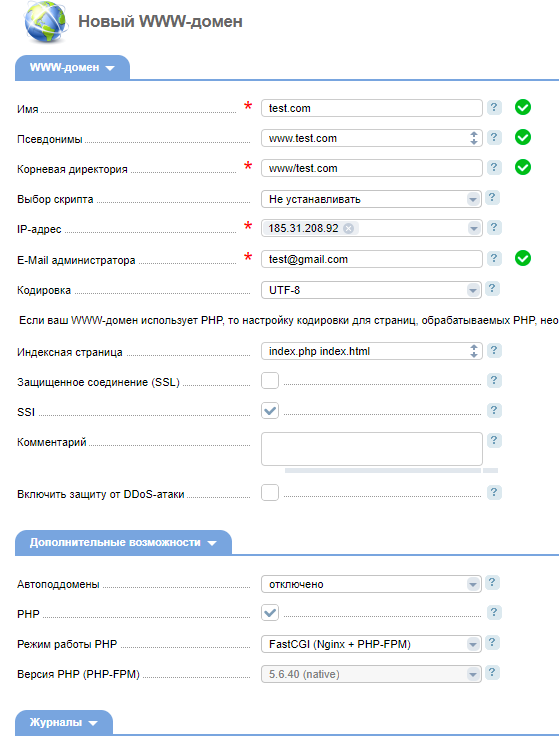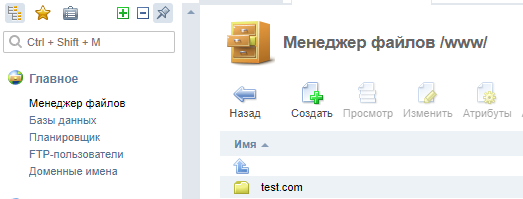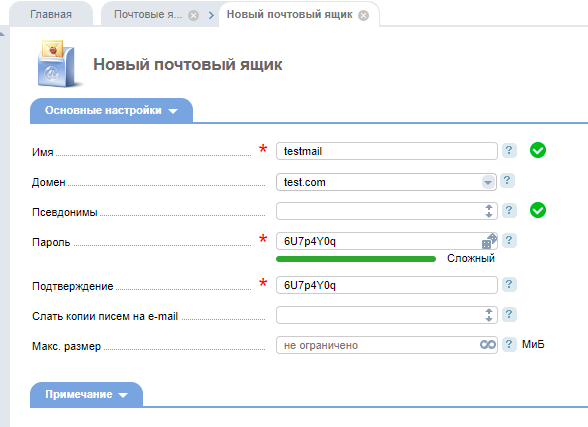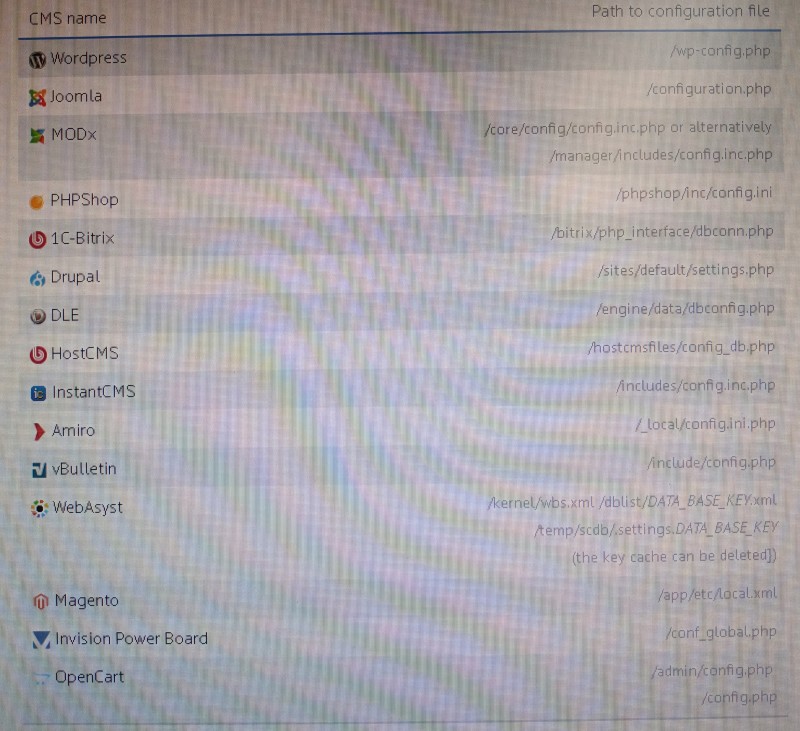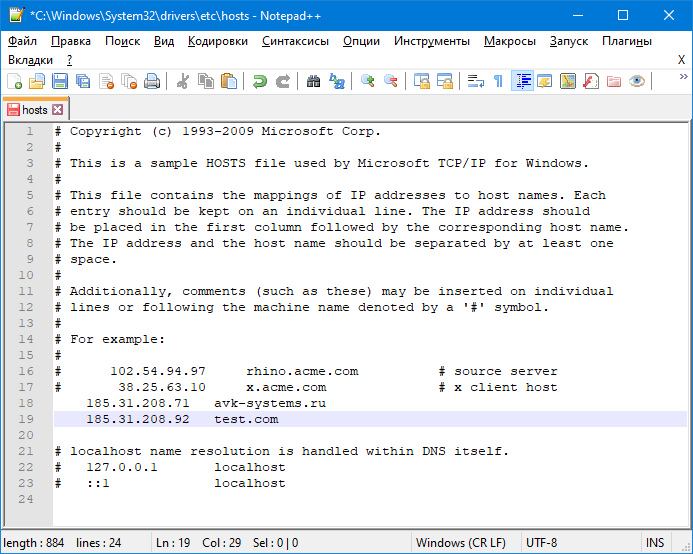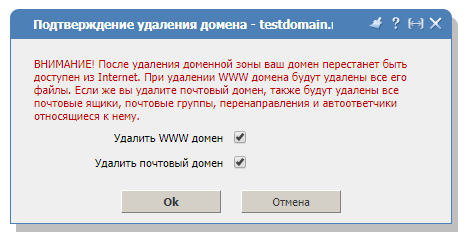Schritt 1: Analyse der zu migrierenden Daten
Dies ist ein wichtiger Schritt, der nicht vernachlässigt werden darf. Er ermöglicht Folgendes:
- Fehler während des Übertragungsvorgangs zu vermeiden;
- irrelevante Daten, die nicht übertragen werden müssen, von der Migration auszuschließen;
- keine wichtigen Punkte des Migrationsprozesses wie Mail-Domains und -Postfächer, Cron-Tasks, Weiterleitungen, SSL-Zertifikate usw. zu vergessen.
Zu Beginn des Prozesses der Migration einer Website auf einen neuen Server analysieren wir zunächst Ihre aktuelle Konfiguration auf dem alten Server. Wir gehen zum Hosting Control Panel auf dem alten Server unter: https://vh2.sim-networks.com/ispmgr, geben Login und Passwort ein und sehen uns im Abschnitt "World Wide Web" → "WWW-Domains" die gesamte Liste der verfügbaren WWW-Domains an. Wir erstellen für uns eine Liste der Domains, die übertragen werden müssen. Wenn einige Domains nicht mehr relevant sind, müssen sie von der Migration ausgeschlossen werden - das beschleunigt den Prozess erheblich und verhindert, dass man für sie Datenträger und Ressourcen auf dem neuen Server belegt.
Gehen Sie zum Abschnitt "Main" → "Domain names", wählen Sie die gewünschte Domain mit einem Klick aus und klicken Sie dann auf die Schaltfläche "Records". Ein Beispiel sehen Sie auf dem unteren Screenshot:
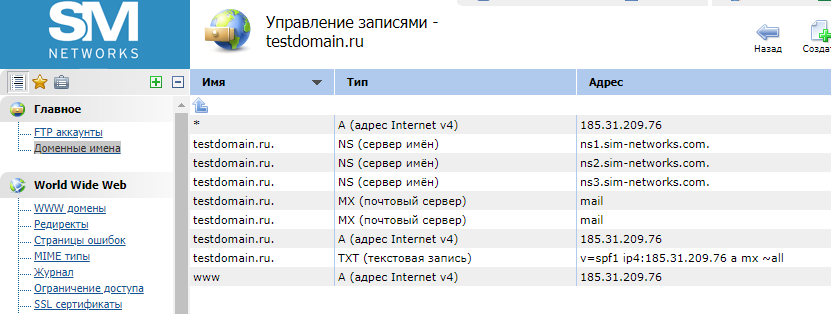
Von diesen Einträgen müssen wir DKIM-Einträge und andere in jeder geeigneten Form speichern, die sich auf Schlüssel zu Mail-Diensten, die Einrichtung von Subdomains usw. bezieht.
Der Abschnitt "World Wide Web" → "Redirects" enthält eine Liste der zuvor konfigurierten "URL Redirects" (URL-Umleitungen). Wenn sie leer ist, wird sie übersprungen. Wenn sie Daten enthält, muss ihr Inhalt analysiert werden.
Gehen Sie dann zum Abschnitt "World Wide Web" → "SSL Certificates" und speichern Sie alle aktuellen Zertifikate: Wählen Sie das gewünschte Zertifikat mit einem Mausklick aus, woraufhin oben rechts ein Panel mit Optionen erscheint. Es ermöglicht Ihnen, das ausgewählte Zertifikat zu speichern, indem Sie auf die Schaltfläche "Download" klicken:
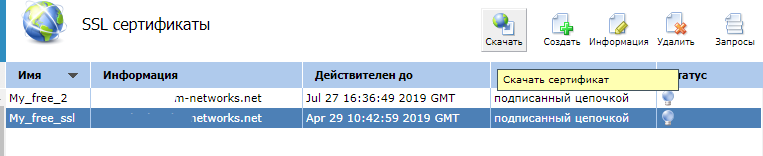
In der Rubrik "E-Mail" analysieren wir den Inhalt der Unterrubriken "Mail-Domains" und "Mailboxes". Wir stellen eine Liste der Mailboxen zusammen, die übertragen werden müssen, und schließen diejenigen aus, die nicht mehr relevant sind.
Im Abschnitt "Tools" → "Scheduler (cron)" wird das Vorhandensein von Cron-Aufgaben geprüft und deren künftiger Bedarf ermittelt.
In diesem Stadium ist die Analyse abgeschlossen. Nun geht es an den praktischen Teil der Übertragung Ihrer Website.
Schritt 2. Erstellung eines Archivs der Website-Dateien und eines Dumps (Snapshot) der Datenbank auf dem alten Server
Diese Phase besteht aus zwei aufeinander folgenden Aktionen: Speichern der Datenbank und Speichern der Website-Daten.
2.1. Sichern der Datenbank
Um einen Dump (cast) der Website-Datenbank zu erhalten, können Sie zwei Methoden anwenden.
Methode 1:
Gehen Sie im Hosting Control Panel (wir haben es in der vorherigen Phase geöffnet) zum Abschnitt "Tools" → "Databases" (Datenbanken). Wir wählen die Datenbank aus (wenn es mehrere gibt, muss dieser Vorgang für jede von ihnen durchgeführt werden) und klicken auf die Schaltfläche "Download" oben rechts. Auf diese Weise speichern wir eine Datei im SQL-Format auf unserem Computer, die einen Snapshot dieser Datenbank darstellt und die wir später auf einem neuen Server wiederherstellen können.
Methode: 2:
In der Systemsteuerung unter "Add. applications" (Anwendungen hinzufügen) gibt es einen Eintrag "PHPMyAdmin":
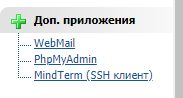
Wählen Sie ihn aus und gehen Sie in das Control Panel:
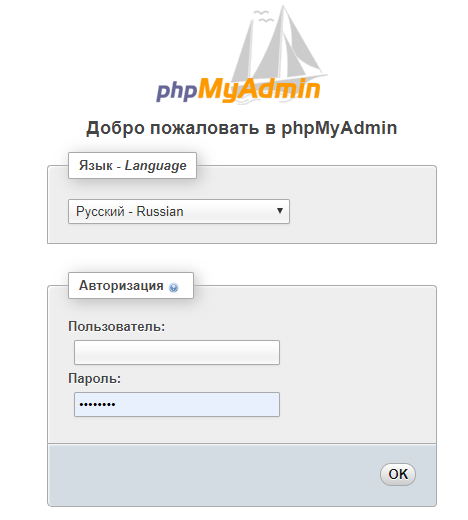
Geben Sie Login und Passwort ein. Ein wichtiger Hinweis: Wenn Sie sich nicht mehr an Ihr Login-Passwort für die Datenbank der Website erinnern, können Sie es nur in der Konfigurationsdatei Ihrer Website sehen, z. B. bei WordPress in der Datei "wp-config.php", die sich im Stammverzeichnis der Website befindet. Im Site-Control-Panel selbst können sie nur geändert werden, das aktuelle Passwort kann nicht angezeigt werden. Wir suchen also nach den folgenden Zeilen in dieser Datei (DB_NAME, DB_USER, DB_PASSWORD):
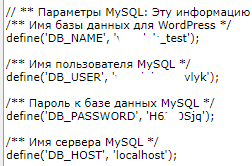
Dies ist der Name unserer Datenbank, das Login und das Passwort. Diese Anmeldedaten geben wir im Anmeldefenster von phpMyAdmin ein.
Wählen Sie dann die Datenbank aus, die mit Ihrer Website verbunden ist, und gehen Sie auf die Registerkarte "Export" (2):

Wählen Sie dann den Kopiermodus "Quick" und das Format "SQL", klicken Sie auf die Schaltfläche "Go" und speichern Sie die Datei. Damit ist der Datenbank-Dump erstellt und wir können ihn auf den neuen Server übertragen:
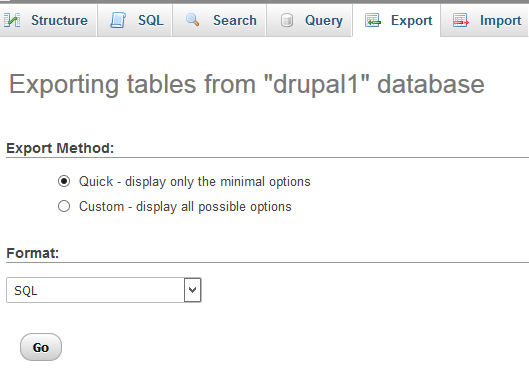
2.2. Website-Dateien herunterladen
Sie können auch ein Archiv mit den Dateien Ihrer Website auf Ihren Computer herunterladen, und zwar auf zwei Arten.
Methode 1:
Gehen Sie in den Bereich "Maintenance" (Wartung) → "Backups". Wählen Sie eine Sicherungskopie für den gewünschten Tag mit einem Klick aus und klicken Sie oben rechts auf "Download".
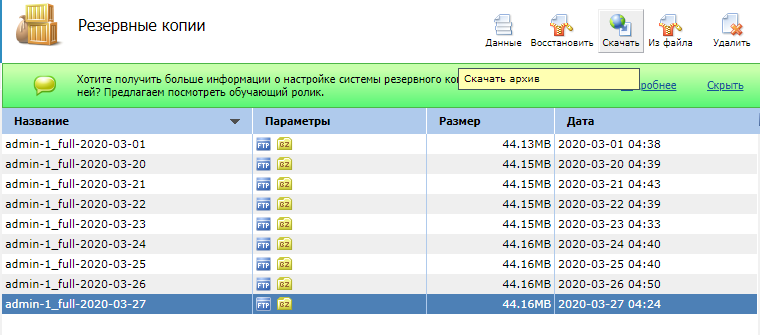
Dieses Archiv enthält alle Dateien Ihrer Websites, auch wenn Sie mehrere davon haben. Sie können jede einzelne davon wiederherstellen. Darüber hinaus enthält es eine archivierte Kopie der Postfächer.
Methode 2:
Sie erfordert mehr Aktionen seitens des Benutzers, ermöglicht es Ihnen aber, nur das herunterzuladen, was Sie brauchen (bei der ersten Methode laden Sie ein automatisch vom System erstelltes Archiv mit dem gesamten Inhalt aller Ihrer Domains in einer Archivdatei herunter). Gehen wir also in das Service Control Panel. Prüfen Sie unter dem Punkt "FTP-Users", ob Ihr FTP-Benutzer die Berechtigung hat, auf die Dateien Ihrer Website zuzugreifen. Wenn nicht, müssen Sie sie entweder ändern oder einen neuen Benutzer anlegen. Für die Arbeit mit Ihren Websites über FTP können Sie kostenlose Programme oder Browser-Plugins wie FileZilla oder WinSCP verwenden.
Gehen Sie dann per FTP zu Ihrer Website und kopieren Sie den gesamten Inhalt auf Ihren Computer. Vergewissern Sie sich auch, dass Sie sich im Stammordner der Website befinden - denn für die Übertragung werden unbedingt alle Dateien benötigt.
Wenn Sie eine genauere Anleitung für die Arbeit mit den Site-Dateien per FTP benötigen, finden Sie diese in unserem Wiki.
Nachdem Sie jetzt sowohl die Site-Dateien als auch die Datenbank haben, können Sie damit beginnen, Ihre Webressource auf die neue Plattform zu migrieren.