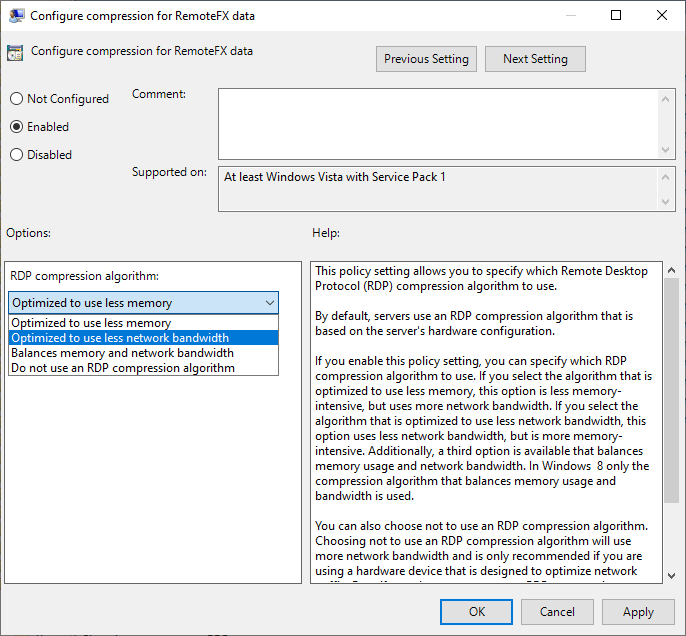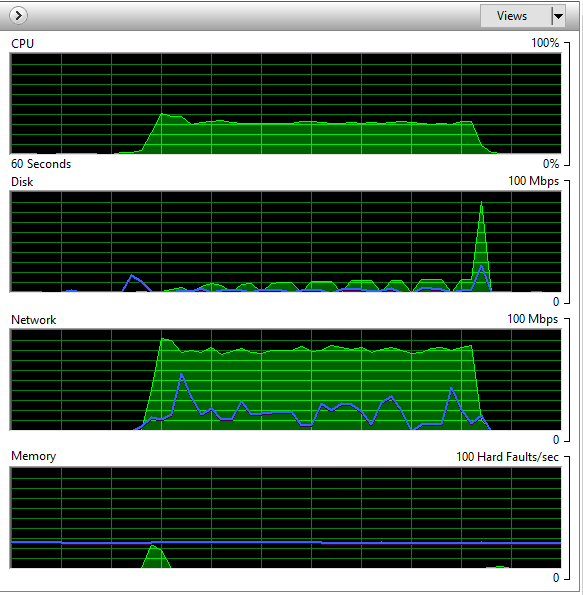This article is relevant for Windows Server 2019 as a server and Windows 10 as an RDP client. In this article, we'll look at the steps you should take to get the best performance from your RDP terminal sessions in Windows Server.
1. Briefly about the main
In Windows 10, along with the standard Remote Desktop Client (MSTSC), there is a new Remote Desktop (MSRDC) client, that can be installed from the Microsoft Windows 10 store.
Note that MSRDC originally supported remote connections from Windows Virtual Desktop (VDI). Currently, there are clients for Windows Desktop, Android, iOS, and macOS.
You can compare two types of clients for remote connections - MSTSC and MSRDC.
Testing was conducted on virtual machines running Windows Server 2019 and Windows 10.
As a test, a file was copied from the client to the server. As a result of testing, we have the following results - copying using MSTSC:
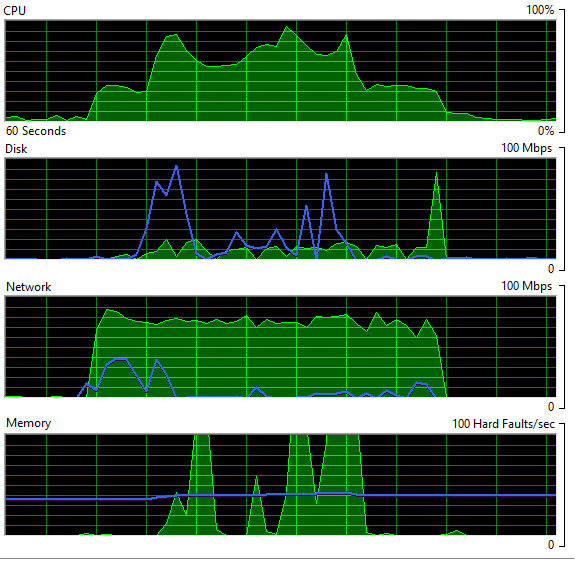
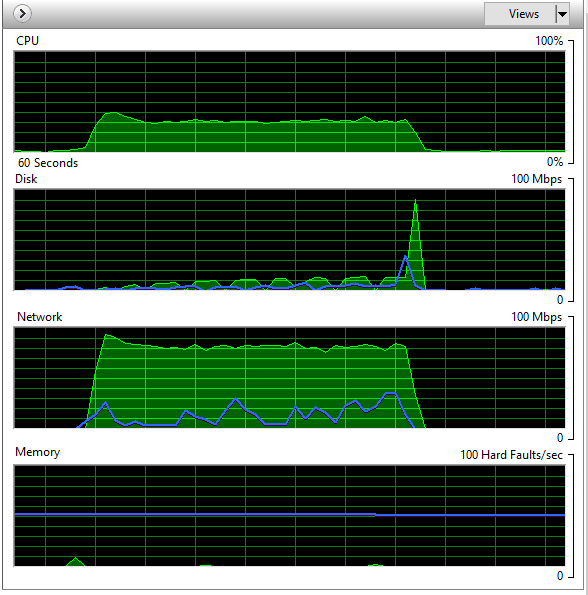
For comparison, here are screenshots of the process of copying a file using MSRDC:
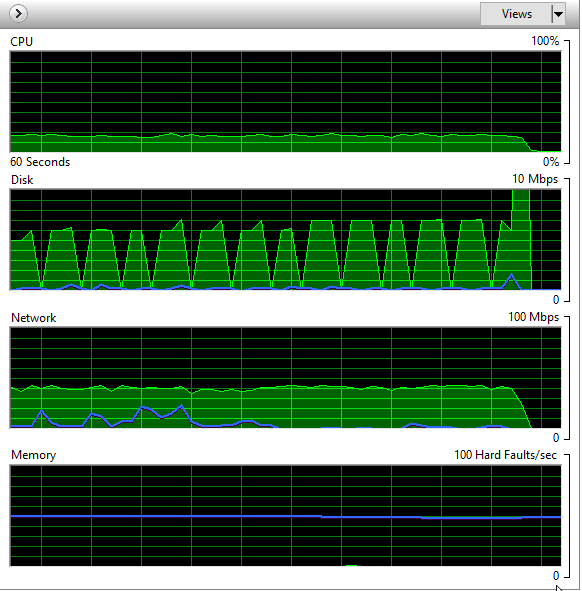
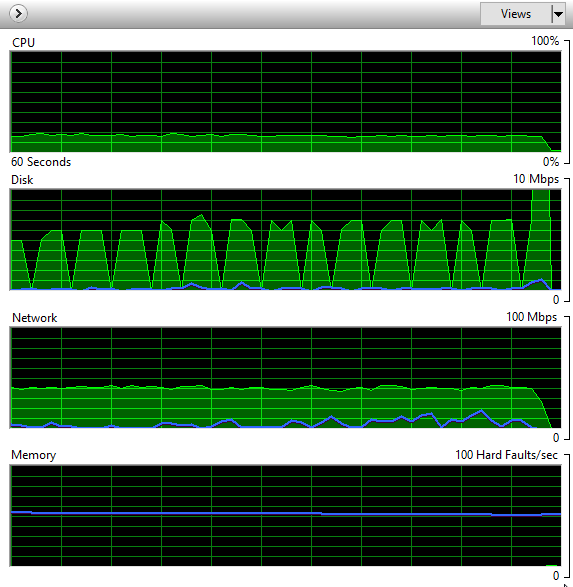
As you can see, the file is copied faster using mstsc, but at the same time, mstsc creates a significantly higher network and CPU load, taking up almost all available resources. At the same time, the use of the new MSRDC client looks preferable, because. with a large number of simultaneous connections will create a flatter load on system resources than MSTSC.
On the other hand, I would like to note the "dampness" of the new client for remote connections. For example, copying files from the server to the client simply doesn't work. In this case, both clients use the TCP protocol to connect to the server.