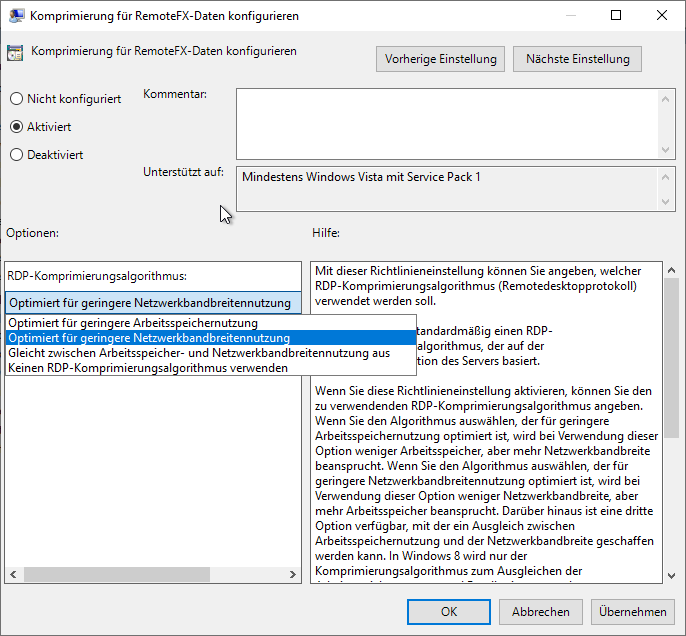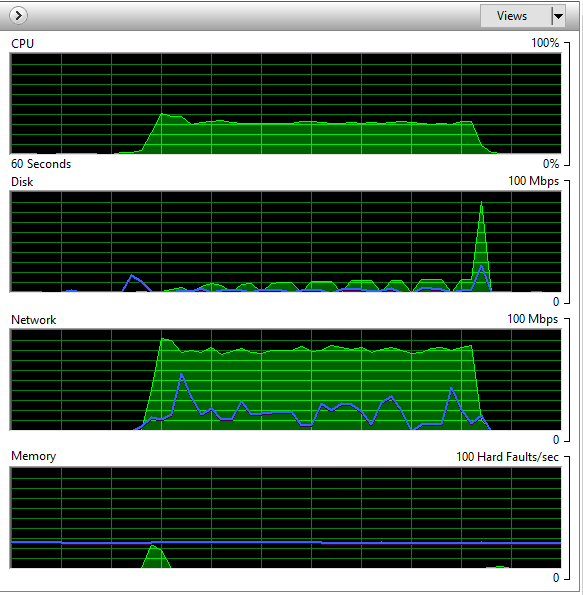Dieser Artikel ist relevant für Windows Server 2019 als Server und Windows 10 als RDP-Client. Wir werden uns die Schritte ansehen, die Sie unternehmen sollten, um die beste Leistung aus Ihren RDP Terminal Sessions in Windows Server herauszuholen.
1. Ein kurzer Überblick
In Windows 10 gibt es neben dem Standard-Remotedesktop-Client (MSTSC), einen neuen Remotedesktop-Client (MSRDC), der über den Microsoft Windows 10 Store installiert werden kann.
Beachten Sie, dass MSRDC ursprünglich Remoteverbindungen von Windows Virtual Desktop (VDI) unterstützte. Derzeit gibt es Clients für Windows Desktop, Android, iOS und macOS.
Vergleichen Sie die beiden Arten von Clients für Remote-Verbindungen - MSTSC und MSRDC.
Die Tests wurden auf virtuellen Maschinen mit Windows Server 2019 und Windows 10 durchgeführt.
Als Test wurde eine Datei vom Client auf den Server kopiert. Die Ergebnisse des Tests sind wie folgt - Kopieren mit MSTSC:
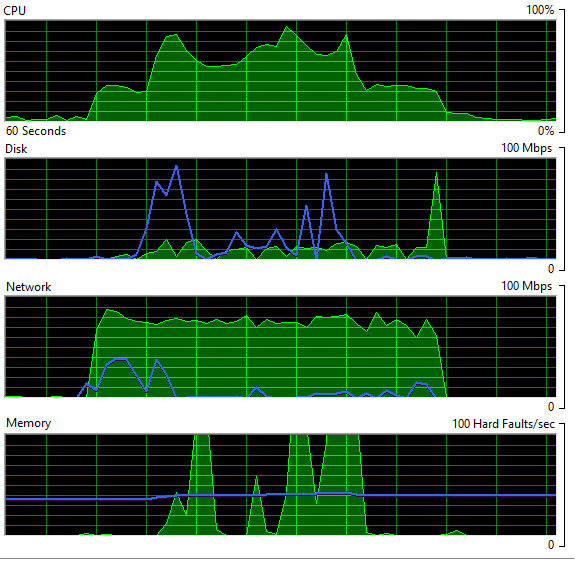
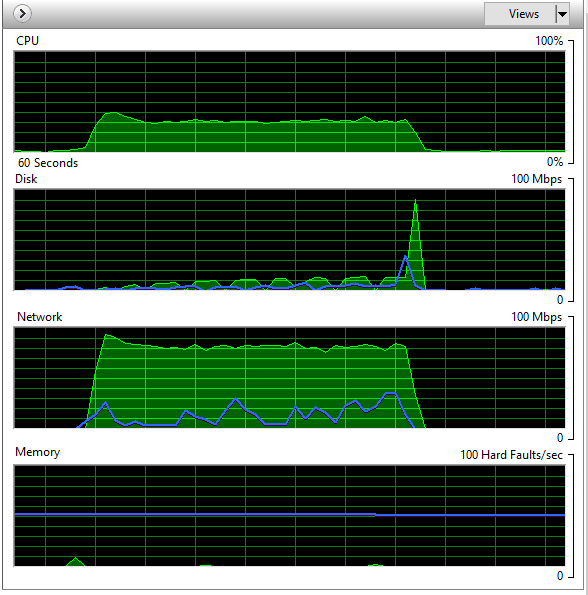
Zum Vergleich sehen Sie hier Screenshots des Kopiervorgangs einer Datei mit MSRDC:
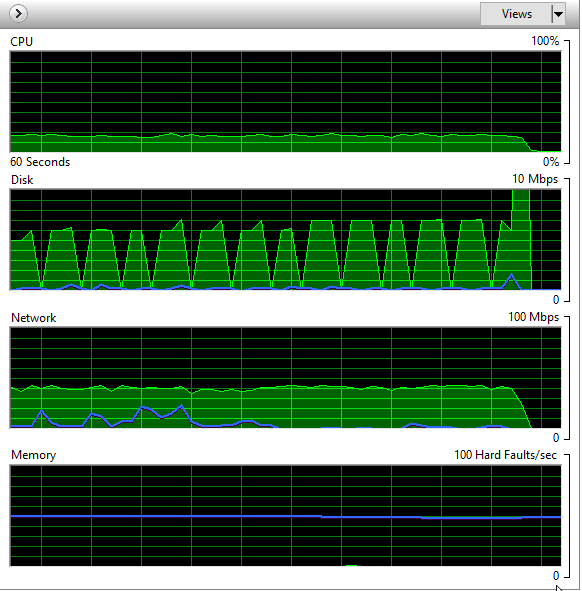
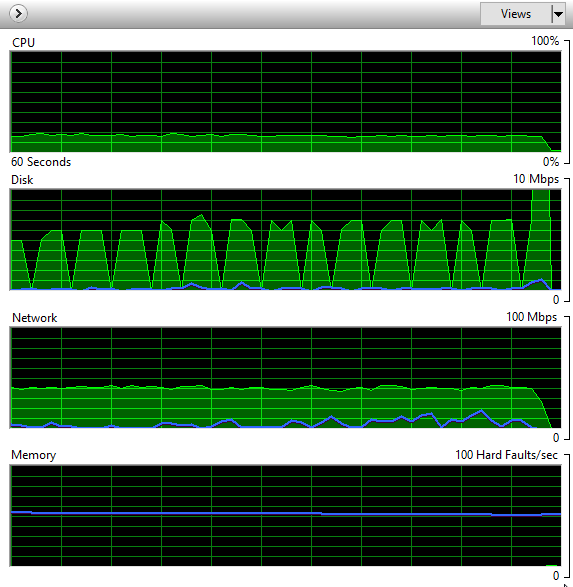
Wie Sie sehen können, wird die Datei mit mstsc schneller kopiert, jedoch verursacht mstsc eine deutlich höhere Netzwerk- und CPU-Last und beansprucht fast alle verfügbaren Ressourcen. Gleichzeitig scheint die Verwendung des neuen MSRDC-Clients vorzuziehen zu sein, da er bei einer großen Anzahl simultaner Verbindungen eine geringere Belastung der Systemressourcen verursacht als MSTSC.
Auf der anderen Seite muss die "Dämpfung" des neuen Clients für Remote-Verbindungen erwähnt werden. Zum Beispiel funktioniert das Kopieren von Dateien vom Server zum Client schlichtweg nicht. In diesem Fall verwenden beide Clients das TCP-Protokoll, um sich mit dem Server zu verbinden.