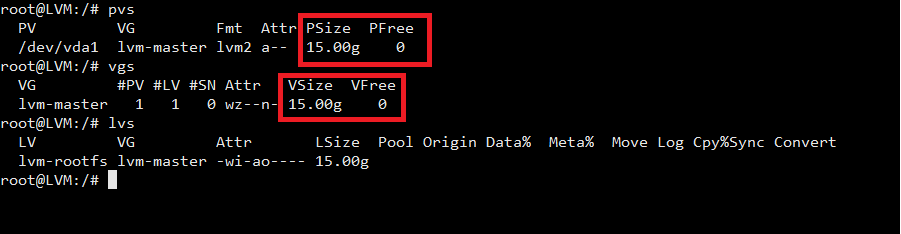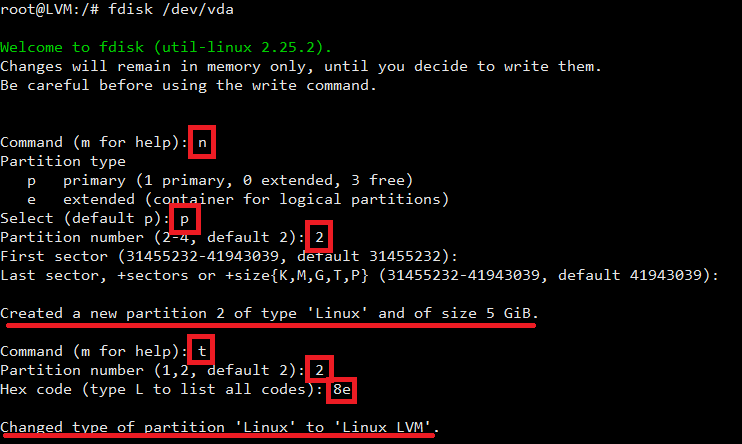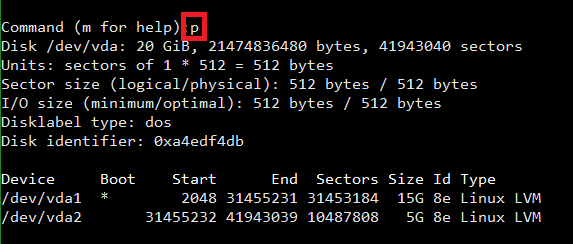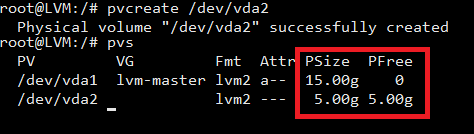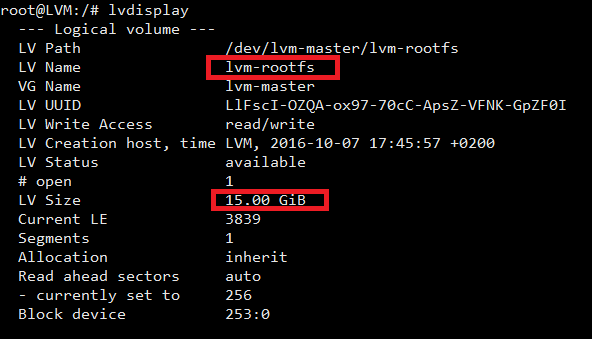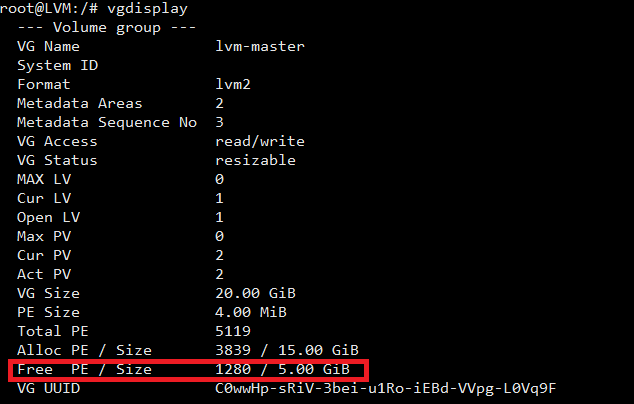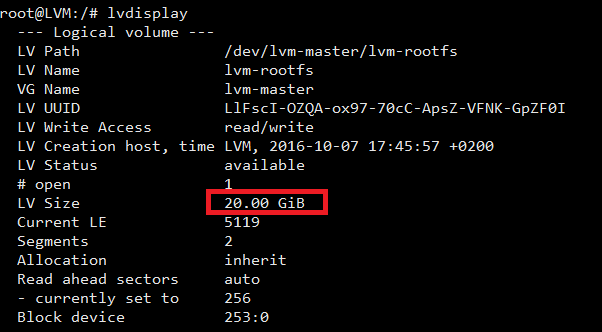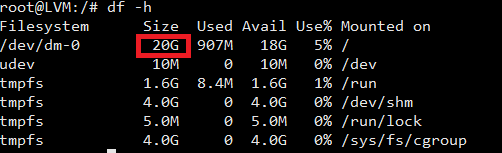In this tutorial, we will demonstrate how to increase disk capacity in Linux using a SIM-Networks Single dedicated server with a 4-core Intel® Xeon® processor and two 500GB hard disks each - on which we deployed Debian during ordering. It is important to note that this server offers the possibility to expand both the amount of RAM and the number of available disks of various types. This greatly expands the functionality to meet the unique needs of users. With high performance and scalability, this server offers flexible customization, allowing precisely tailor it to meet the unique needs of your business.
Before you start, make sure you have an up-to-date backup of all server data. Making changes to partitions may entail the risk of data loss.
Helpful security tips:
- Back up your data regularly before making any changes.
- Keep an emergency boot disk readily available for urgent situations.
- Use proven and stable software versions to minimize risks.
Initial data: OS: Debian Linux 8. The original LVM size is 15 GB. Goal: Expand LVM to 20 GB, for the entire available hard disk space.
Important! Before making changes, be sure to back up (back up) all server data. Any manipulations with partitions carry the risk of data loss.
There is another way to expand a disk in Linux (Debian, CentOS, Ubuntu).