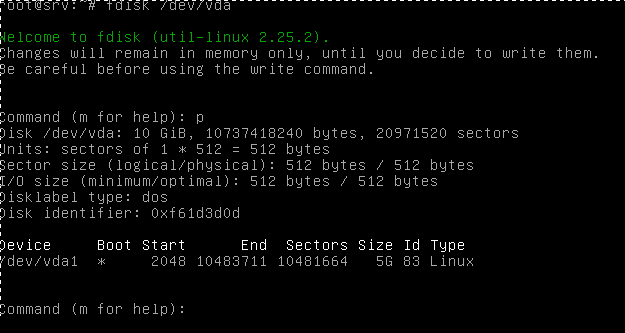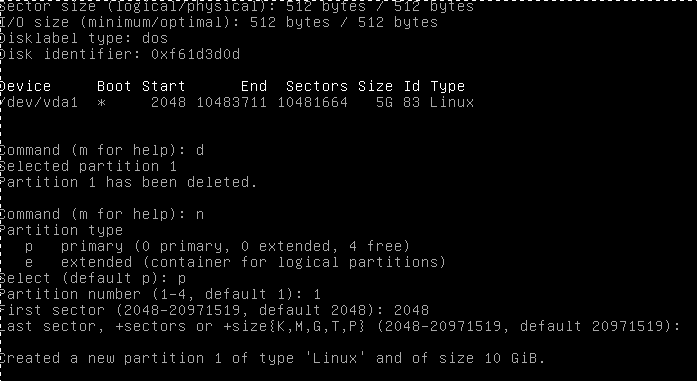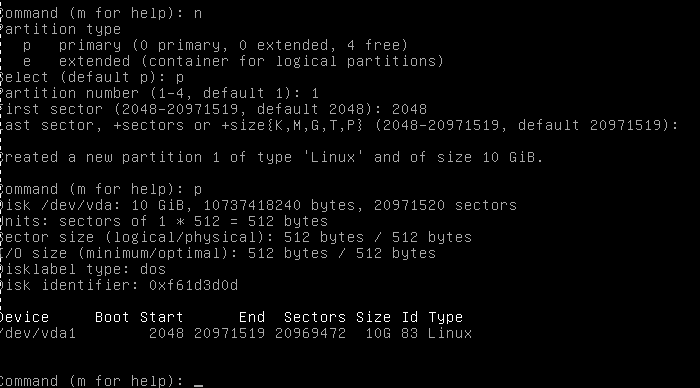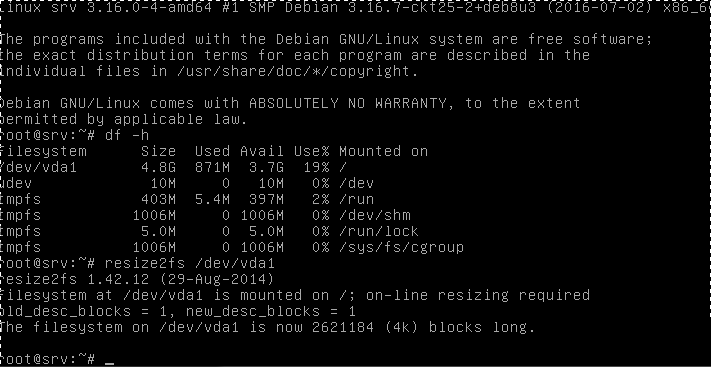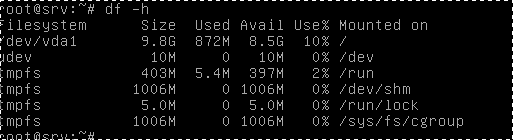In this tutorial, we look at the process of Linux disk expansion. We use the example of a public cloud provided in the Sirocco tariff from SIM-Networks.
Sirocco is a high-performance solution with a 3.3 GHz quad-core Intel® Xeon® processor, 32 GB of RAM, and 200 GB of storage. Notably, this cloud offers scalability capabilities for both RAM and storage, significantly increasing its functionality and allowing you to meet the unique needs of your business. With its high performance and customization flexibility, the Sirocco cloud can be tailored to your needs for the best return on investment and operational efficiency.
Important! Before making any changes, be sure to back up all server data. Any manipulation of partitions carries the risk of data loss.
Security Tips:
- Always back up your data before making any changes.
- Make sure you have access to an emergency boot disk.
- Use only proven and stable versions of software.