1. Verbinden mit VM über WebUI
Bitte vergewissern Sie sich vor dem Start, dass Ihr Browser die Ausführung des WEBUI-Webclients erlaubt und in der Liste der unterstützten Browser enthalten ist:
- Mozilla Firefox v. 39 oder höher (für Windows, Mac OS, Linux);
- Google Chrome v. 34 oder höher (für Windows, Mac OS, Linux);
- Microsoft Internet Explorer v. 10.0.19 oder höher (nur Windows).
Für den Zugriff auf virtuelle Maschinen über das WEB-Interface (auf Servern mit dem Hypervisor ESXi v. 6.5.0 - 6.7.0) müssen Sie den Wert ""https://host_or_server_name/ui"" aus dem Aktivierungsschreiben des Dienstes in die Adressleiste des Browsers eingeben.
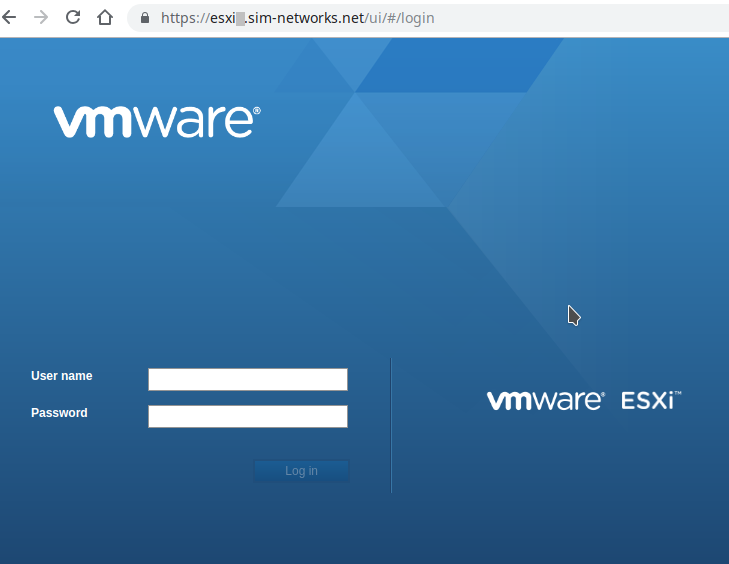 Anmeldung WEB-Interface
Anmeldung WEB-Interface
Wechseln Sie ggf. die Eingabesprache über Ihre Tastatur. Geben Sie das Login (in das Feld "Benutzername") und das Passwort (in das Feld "Passwort") ein, die Sie bei der Aktivierung des Dienstes erhalten haben. Nach dem Öffnen des Control Panels finden Sie in dem sich öffnenden Fenster auf der linken Seite eine Liste der virtuellen Maschinen (auf der rechten Seite gibt es Registerkarten für die Verwaltung und Überwachung).
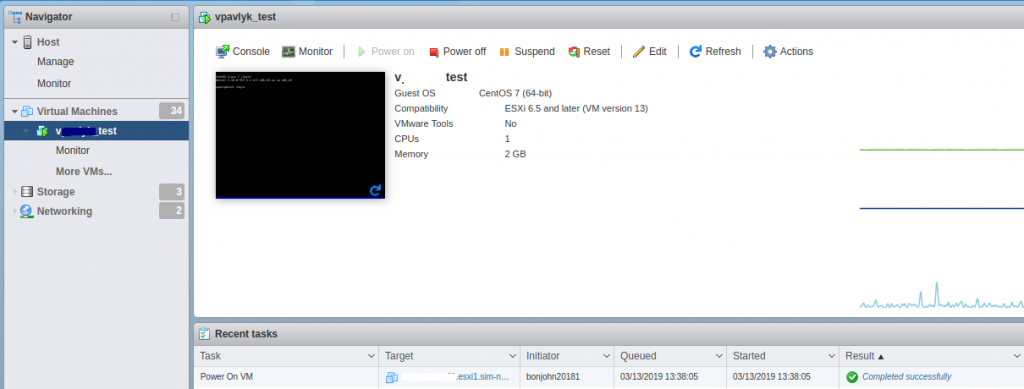 Bedienfeld WEB-Interface
Bedienfeld WEB-Interface
Wählen Sie eine virtuelle Maschine im Panel links aus, indem Sie die Zeile mit dem Namen der VM mit einem Klick (Maus / Touchpad / Trackball, etc.) markieren. Anschließend können Sie die Registerkarten auf der rechten Seite des Fensters verwenden, um die VM zu verwalten:
- Konsole - wählen Sie die Art der Konsole für die Arbeit mit VDS;
- Monitor - verwenden Sie das Panel zur Überwachung der Serverressourcen;
- Power On/Off, Suspend, Reset - Steuerung des Ein-/Ausschaltens, Aussetzens und Neustarts des Servers;
- Aktion - Öffnen der Serverkonsole, Einstellen von Zugriffsparametern und Durchführen eines Snapshots des Servers.
Wenn Sie die Server-Verwaltungskonsole öffnen, können Sie:
- seine Stromversorgung verwalten;
- eine Steuertastenkombination (z. B. Strg-Alt-Entf) über den Menüabschnitt Gastbetriebssystem und die Funktion "Send Keys" an das Betriebssystem senden;
- den Servernamen ändern;
- Auswahl der gewünschten Bildschirmauflösung der Konsole usw.
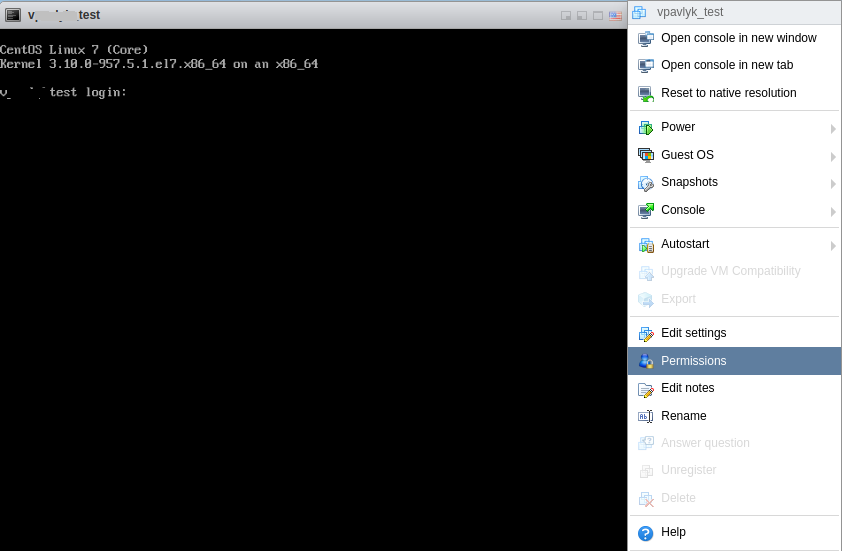 WEB-Interface der Konsole
WEB-Interface der Konsole
Um fortzufahren, müssen Sie das bootfähige ISO-Datenträger-Image auf das virtuelle DVD-Laufwerk Ihrer VM mounten, wobei Sie eine der beiden folgenden Methoden verwenden können
- über ein Standard-Benutzer-Web-Panel (WEBUI);
- über das Dienstprogramm VMware Remote Console (Anwendung).
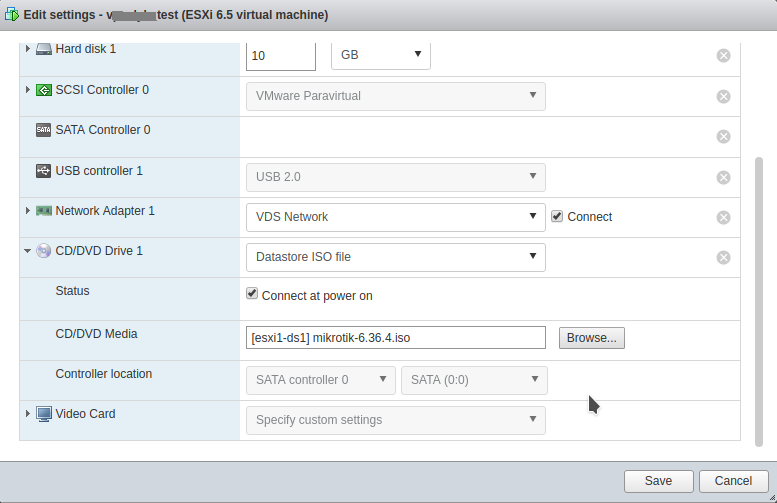 Einbinden des ISO Image WEB Interface
Einbinden des ISO Image WEB Interface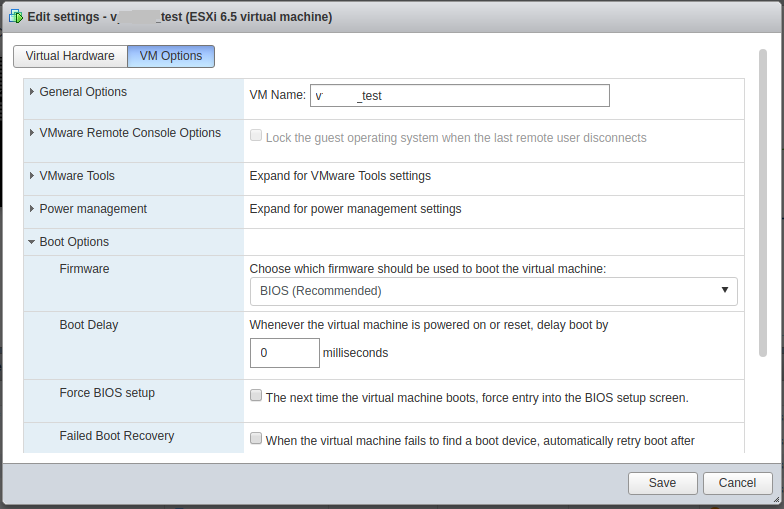 BIOS-Einstellungen WEB-Interface
BIOS-Einstellungen WEB-Interface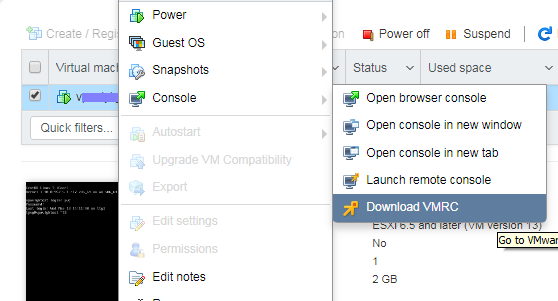 VMRC herunterladen
VMRC herunterladen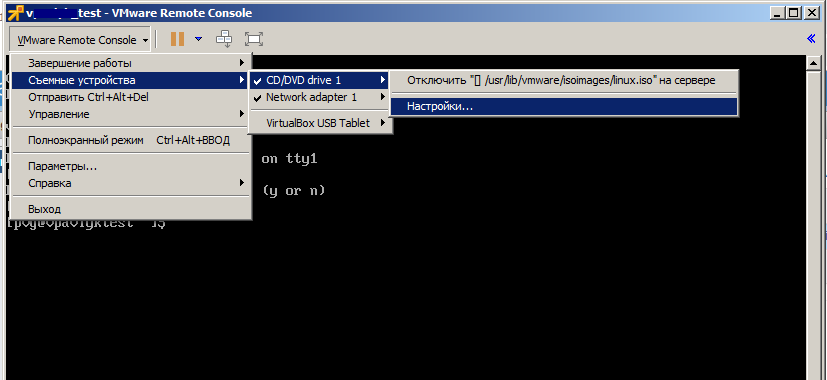 Mounten des ISO-Images der VMware Remote-Konsole
Mounten des ISO-Images der VMware Remote-Konsole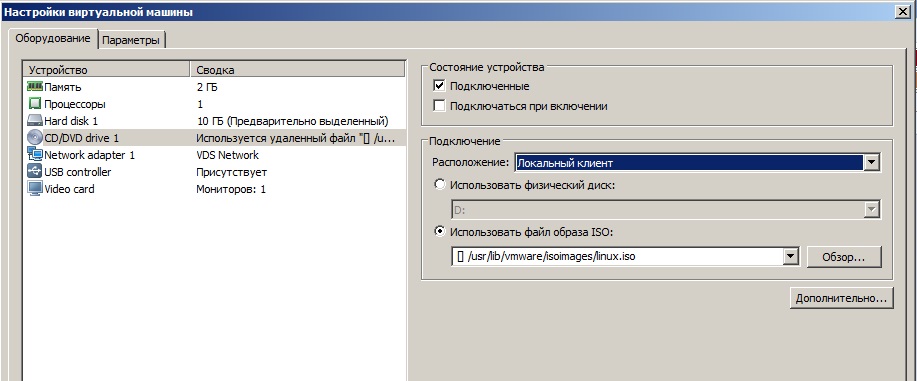 Mounten Ihrer VMware Remote Console-ISO
Mounten Ihrer VMware Remote Console-ISO