1. Подключение к VM через WEBUI
Пожалуйста, убедитесь перед началом работы, что ваш браузер позволяет запустить веб-клиент WEBUI и входит в список поддерживаемых:
- Mozilla Firefox v. 39 или новее (для ОС Windows, Mac OS, Linux);
- Google Chrome v. 34 или новее (для ОС Windows, Mac OS, Linux);
- Microsoft Internet Explorer v. 10.0.19 или новее (только для ОС Windows).
Для доступа к виртуальным машинам через WEB-интерфейс (на серверах под управлением гипервизора ESXi v. 6.5.0 — 6.7.0) вам необходимо набрать в адресной строке браузера значение «https://host_or_server_name/ui» из письма об активации услуги.
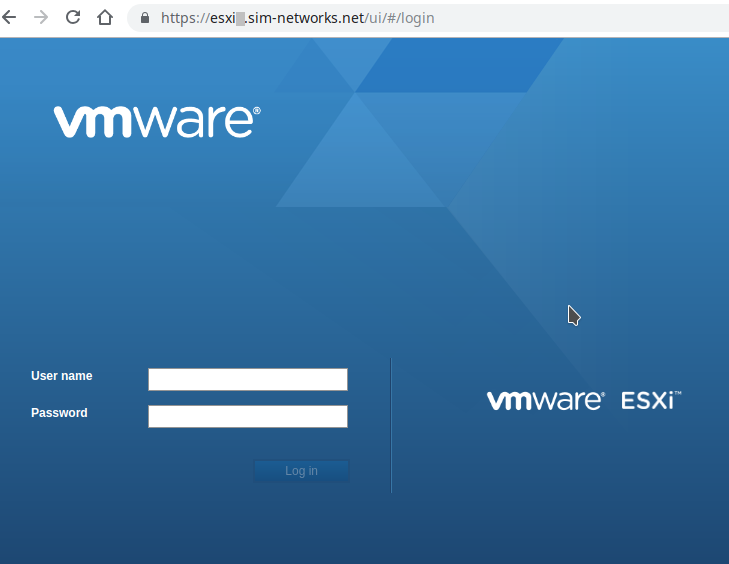 Login WEB-интерфейс
Login WEB-интерфейс
При необходимости, переключите язык ввода с вашей клавиатуры. Введите значения логин (в поле «User name») и пароль (в поле «Password»), выданные вам при активации услуги. После входа в панель управления, в открывшемся окне слева доступен список виртуальных машин (справа находятся вкладки для управления и мониторинга).
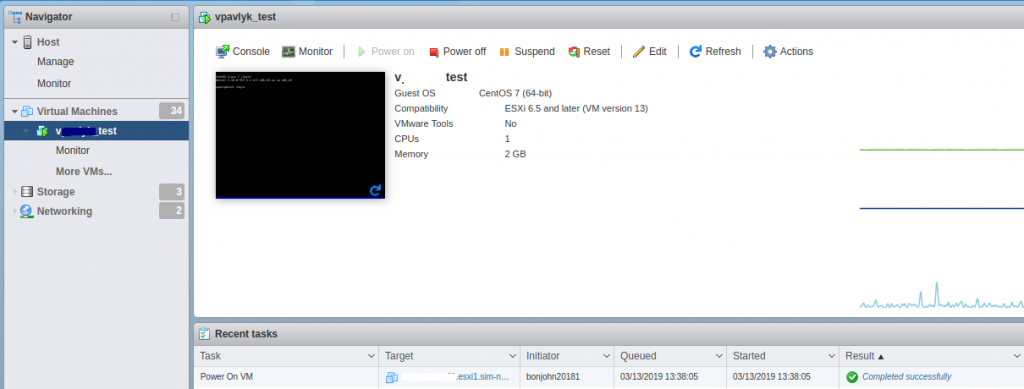 Control panel WEB-интерфейс
Control panel WEB-интерфейс
Выберите виртуальную машину в панели слева, отметив строку с названием VM одним нажатием кнопки манипулятора («мышь»/«тачпад»/«трекболл» и т.д.). Далее, вы сможете использовать вкладки на правой стороне панели, для управления VM:
- Console – выбор типа консоли для работы с VDS;
- Monitor – использование панели мониторинга ресурсов сервера;
- Power On/Off, Suspend, Reset – управление включением/выключением, приостановкой и перезагрузкой работы сервера;
- Action – открытие консоли сервера, настройка параметров доступа, выполнение «снимка состояния» (Snapshot) сервера.
Открыв консоль управления сервером, вы сможете:
- управлять его электропитанием;
- отправить в ОС управляющее сочетание клавиш (например, Ctrl-Alt-Del), используя раздел меню «Guest OS» и функцию «Send Keys»;
- изменить имя сервера;
- выбрать требуемое разрешение экрана консоли и т.д.
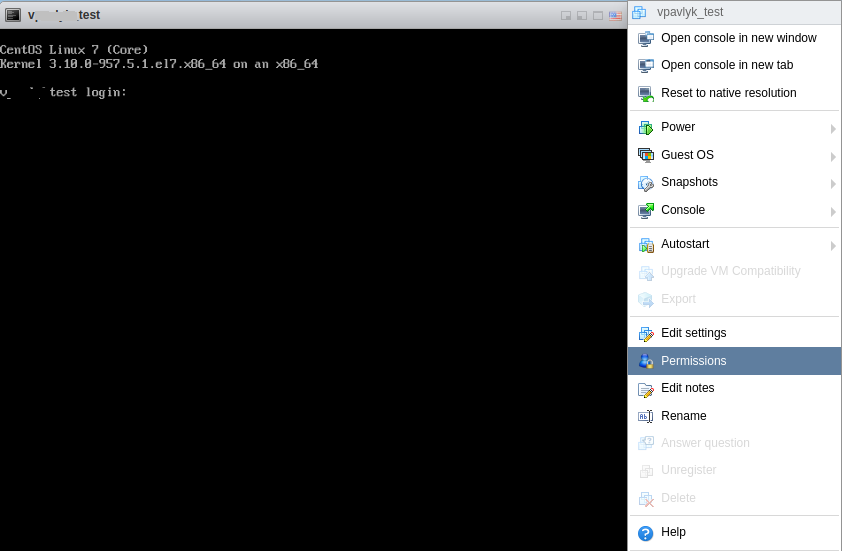 Console WEB-интерфейс
Console WEB-интерфейс
Для продолжения работы, вам необходимо подключить загрузочный ISO-образ диска к виртуальному приводу DVD вашей VM, одним из двух способов:
- с использованием стандартной web-панели пользователя (WEBUI);
- с использованием утилиты (приложения) VMware Remote Console.
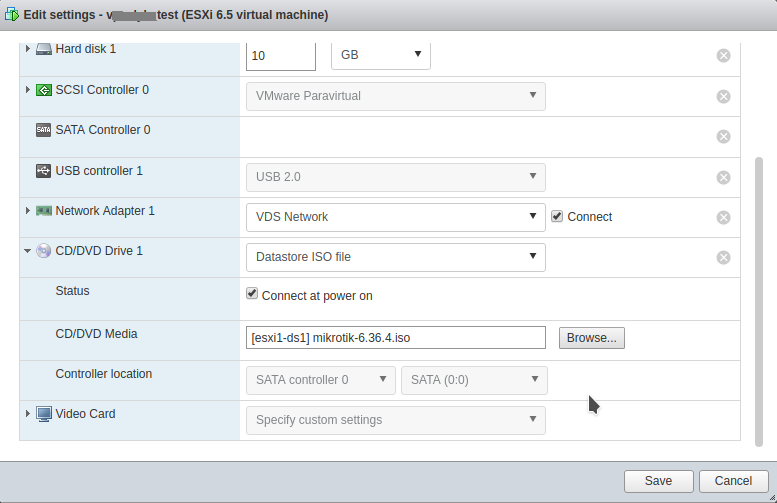 Монтирование ISO-образа WEB-интерфейс
Монтирование ISO-образа WEB-интерфейс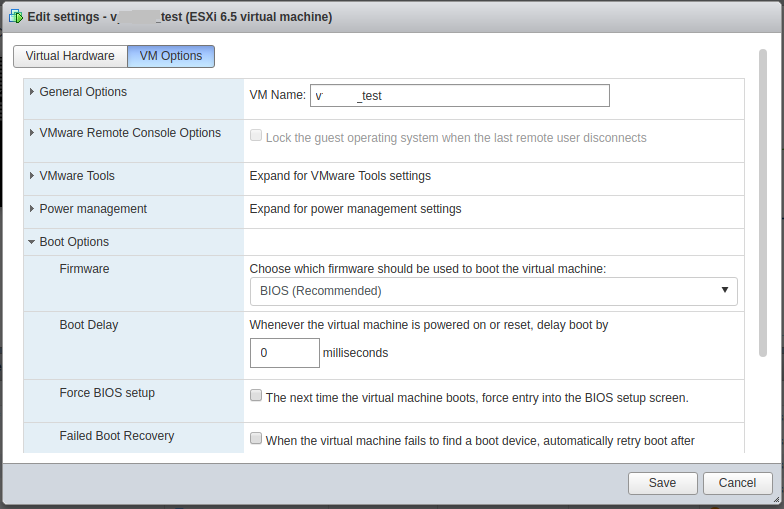 BIOS Settings WEB-интерфейс
BIOS Settings WEB-интерфейс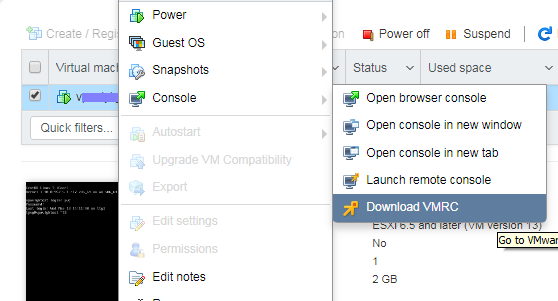 VMRC download
VMRC download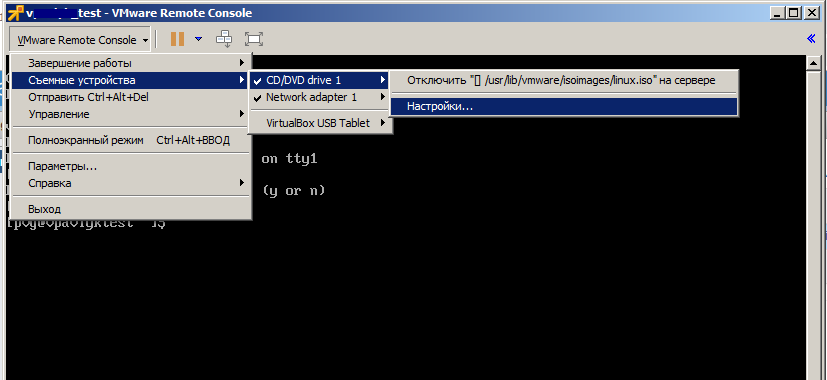 Монтирование ISO-образа VMware Remote Console
Монтирование ISO-образа VMware Remote Console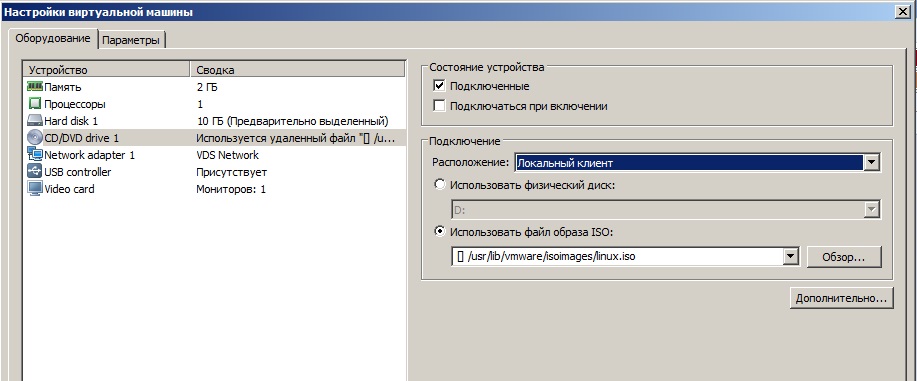 Монтирование своего ISO-образа VMware Remote Consol
Монтирование своего ISO-образа VMware Remote Consol