1. Підключення до VM через WEBUI
Будь ласка, переконайтеся, що ваш браузер дозволяє запустити веб-клієнт WEBUI і входить до списку підтримуваних:
- Mozilla Firefox v. 39 або новіше (для ОС Windows, Mac OS, Linux);
- Google Chrome v. 34 або новіше (для ОС Windows, Mac OS, Linux);
- Microsoft Internet Explorer v. 10.0.19 або новіше (лише для ОС Windows).
Для доступу до віртуальних машин через WEB-інтерфейс (на серверах під керуванням гіпервізора ESXi v. 6.5.0 – 6.7.0) вам необхідно набрати в адресному рядку браузера значення "https://host_or_server_name/ui" з листа щодо активації послуги.
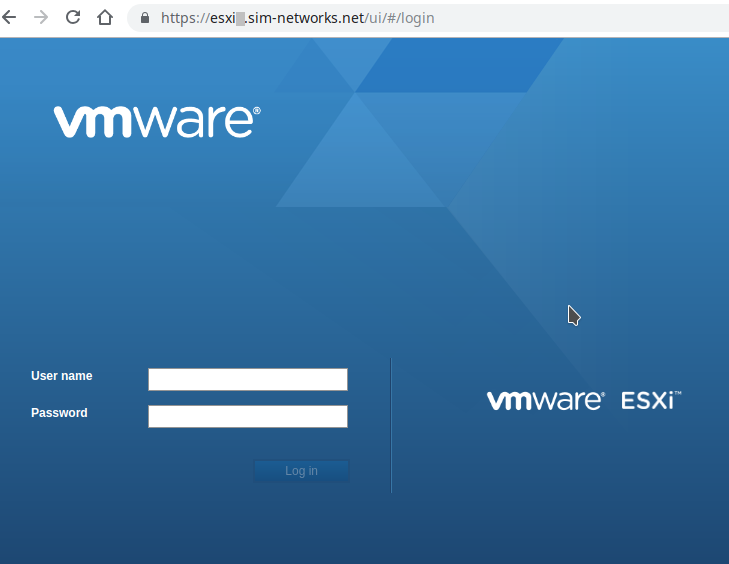 Login WEB-інтерфейс
Login WEB-інтерфейс
Якщо потрібно, переключіть мову введення з клавіатури. Введіть значення логіну (у полі «User name») та пароль (у полі «Password»), видані вам під час активації послуги. Після входу в панель управління, у вікні, що відкрилося, зліва доступний список віртуальних машин (праворуч знаходяться вкладки для керування та моніторингу).
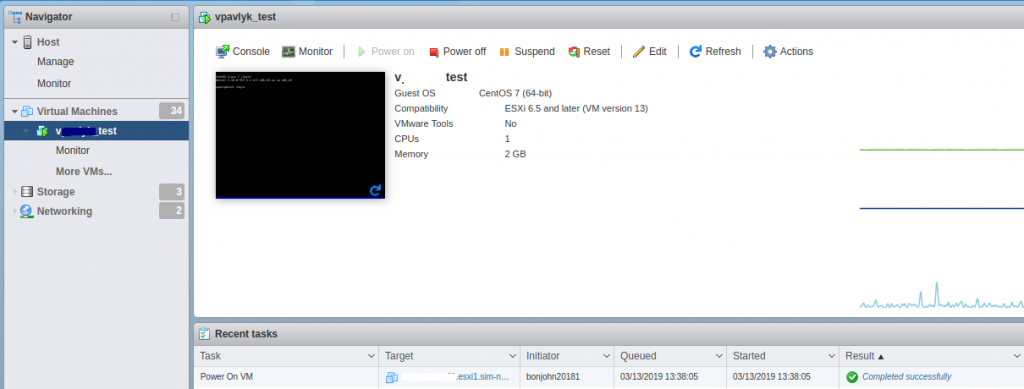 Control panel WEB-інтерфейс
Control panel WEB-інтерфейс
Оберіть віртуальну машину в панелі ліворуч, позначивши рядок під назвою VM одним натисканням кнопки маніпулятора («миша»/«тачпад»/«трекбол» тощо). Далі, ви зможете використовувати вкладки на правій стороні панелі, для керування VM:
- Console – вибір типу консолі для роботи з VDS;
- Monitor – використання панелі моніторингу ресурсів сервера;
- Power On/Off, Suspend, Reset – управління вмиканням/вимиканням, призупиненням та перезавантаженням роботи сервера;
- Action – відкриття консолі сервера, налаштування параметрів доступу, виконання знімка стану (Snapshot) сервера.
Відкривши консоль керування сервером, ви зможете:
- керувати його електроживленням;
- відправити в ОС керуюче поєднання клавіш (наприклад, Ctrl-Alt-Del), використовуючи розділ меню "Guest OS" та функцію "Send Keys";
- змінити ім'я сервера;
- обрати потрібну роздільну здатність екрану консолі тощо
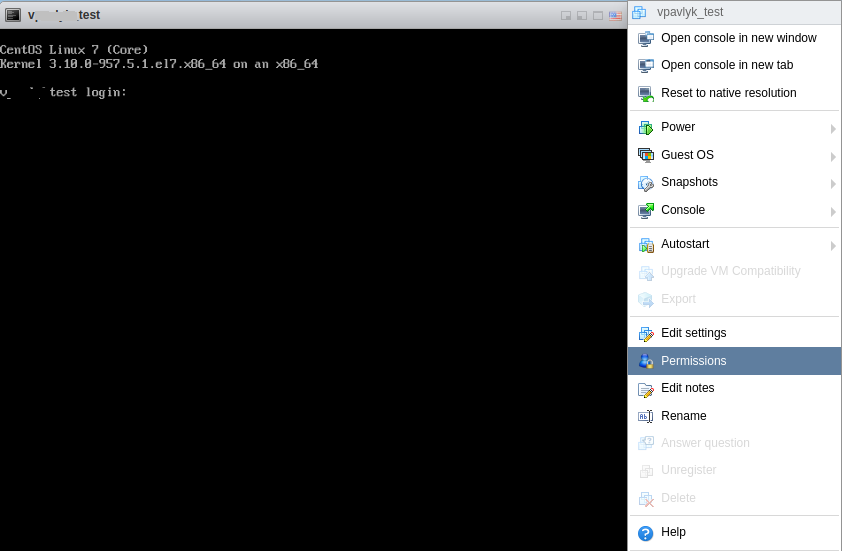 Console WEB-інтерфейс
Console WEB-інтерфейс
Для продовження роботи, вам необхідно підключити завантажувальний образ ISO диска до віртуального приводу DVD вашої VM, одним із двох способів:
- із використанням стандартної web-панелі користувача (WEBUI);
- із використанням утиліти (програми) VMware Remote Console.
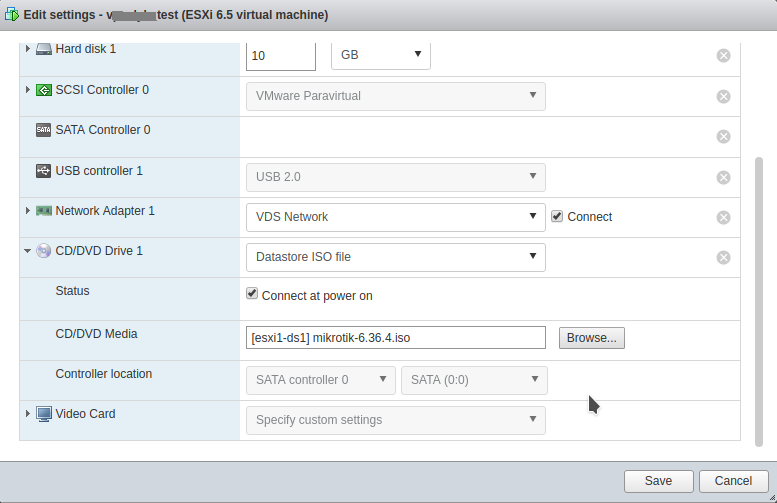 Монтування ISO-образу WEB-інтерфейс
Монтування ISO-образу WEB-інтерфейс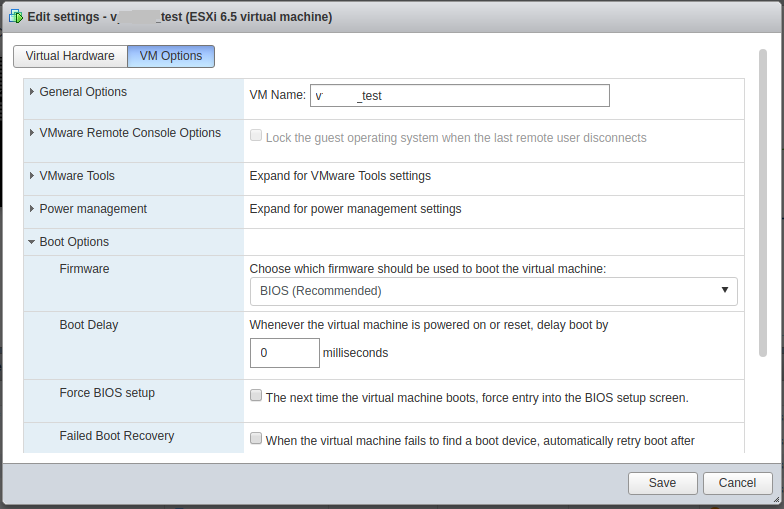 BIOS Settings WEB-інтерфейс
BIOS Settings WEB-інтерфейс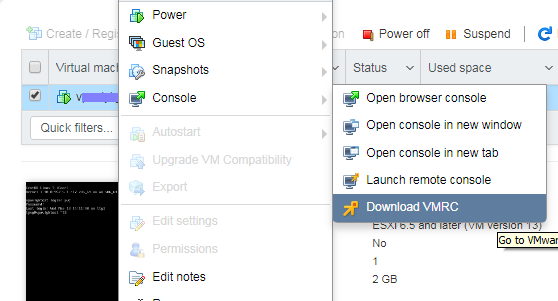
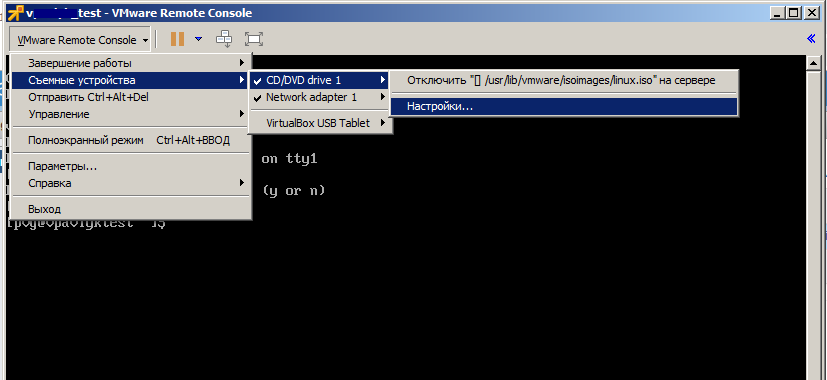 Монтування ISO-образу VMware Remote Console
Монтування ISO-образу VMware Remote Console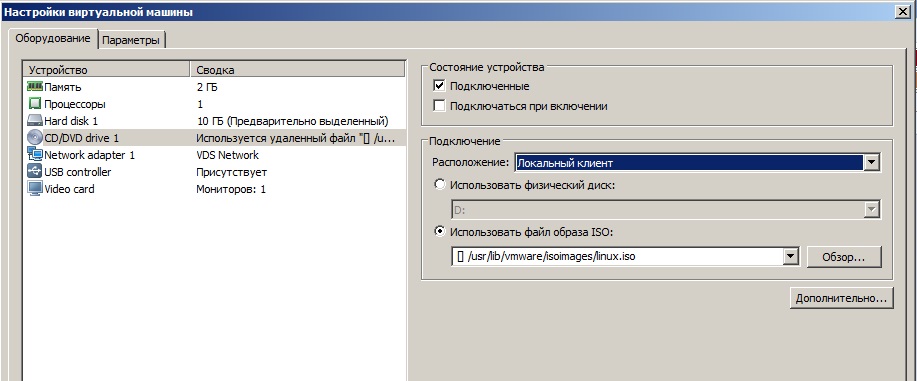 Монтування ISO-образу VMware Remote Console
Монтування ISO-образу VMware Remote Console