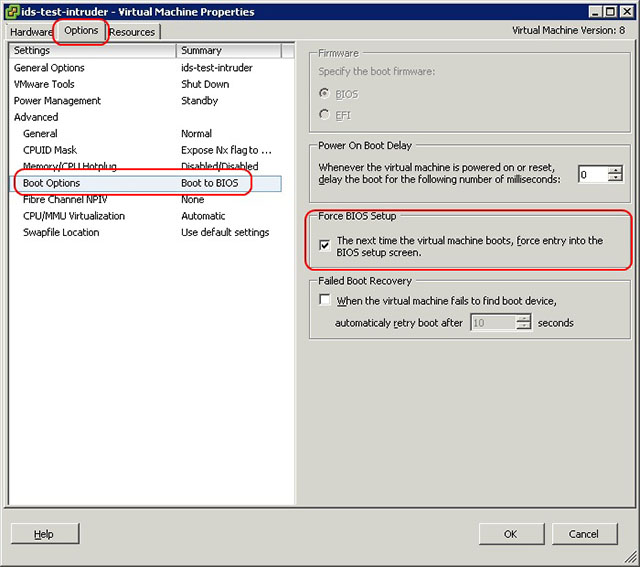VDS der ESXi-Familie arbeiten unter dem Hypervisor VMware vSphere ESXi. Um sie zu verwalten, müssen Sie den entsprechenden Client herunterladen und installieren: http://vsphereclient.vmware.com/vsphereclient/VMware-viclient-all-6.0.0.exe (~341 Mbyte)
Hinweis: Die folgende Anleitung gilt nur für virtuelle Maschinen, die ESXi Version 6.5.0 und darunter verwenden. Für neuere Versionen von ESXi sollte WEBUI für die Verwaltung verwendet werden (mehr dazu hier).
Die Daten für den Zugriff auf den Hypervisor-Server werden kostenlos zur Verfügung gestellt. Kontaktieren Sie den Kundensupport, um sie zu erhalten. Der VMware vSphere Client erfordert zur Ausführung Windows 7 oder eine neuere Version.
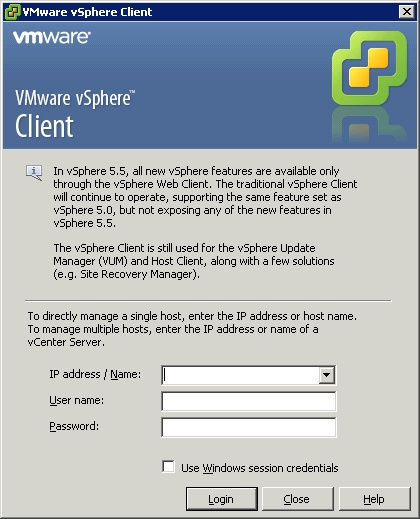
Nach dem Starten des Clients finden Sie in dem sich öffnenden Fenster links eine Liste der VDS und rechts die Registerkarten für die Verwaltung und Überwachung der VDS:
Getting Started – Erste Schritte; Herunterfahren und Anhalten sowie begrenzte Bearbeitung von Eigenschaften; Summary, Resource Allocation, Performance – Zusammenfassung, Ressourcenzuweisung, Leistung; allgemeine Informationen über das System und Statistiken zum Ressourcenverbrauch; Events – Systemereignisse; Console – Konsole; Permissions – Berechtigungen; Informationen über Zugriffsrechte.
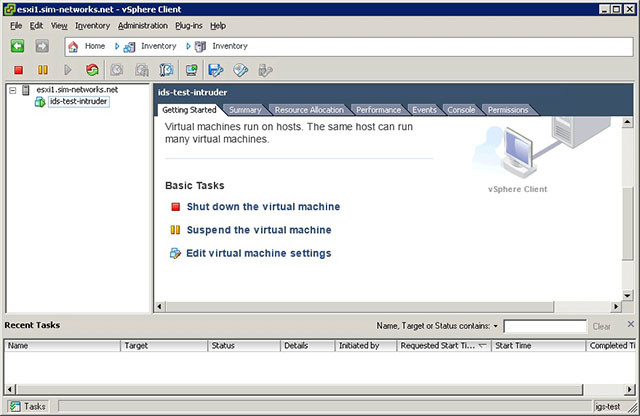
Es wird empfohlen, die Konsole über das VDS-Kontextmenü aufzurufen:
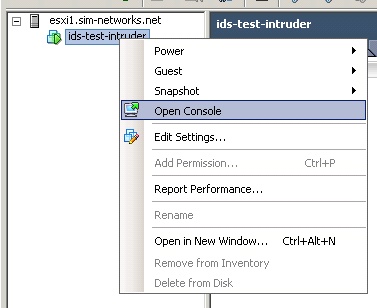
Schaltflächen zum Herunterfahren und Neustarten des VDS sind außerdem in der Symbolleiste des separat geöffneten Konsolenfensters verfügbar.
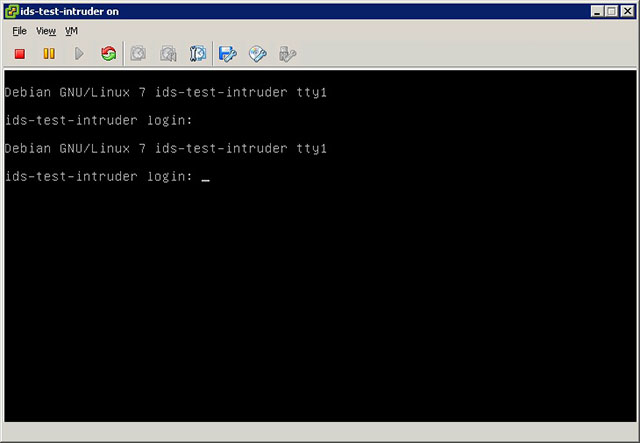
Wichtig! Das ISO Image kann nur gemountet werden, wenn die virtuelle Maschine (VPS) eingeschaltet ist. An gleicher Stelle können Sie ein ISO Image von einem lokalen Computer an das virtuelle Laufwerk anschließen.
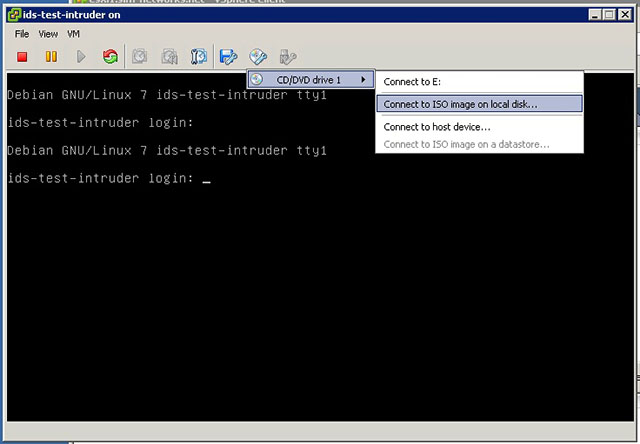
Um den VDS von dem verbundenen Image zu laden, müssen Sie ihn nur neu starten. Dies kann entweder auf die gleiche Weise geschehen wie zuvor beschrieben oder durch gleichzeitiges Drücken von
There are two ways to get into the BIOS, for example, to set the priority of boot devices:
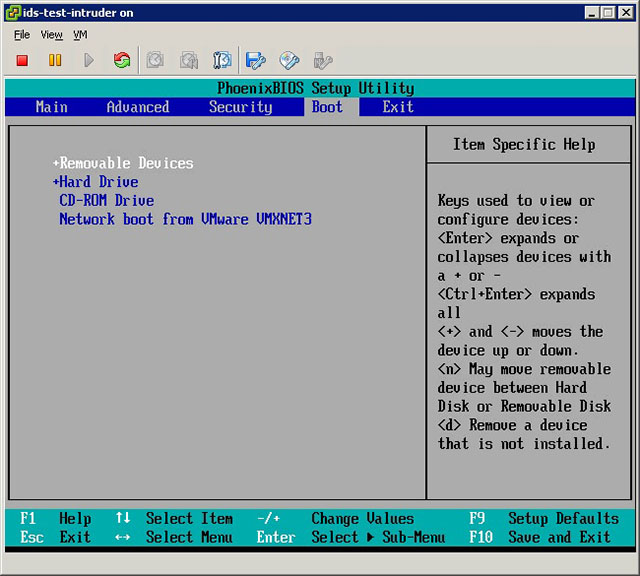
1) durch Gedrückthalten der Taste
2) oder durch Aktivieren des entsprechenden Kästchens in den VDS-Eigenschaften. Diese sind über den Link „Edit virtual machine settings“ auf der Registerkarte „Getting Started“ verfügbar.