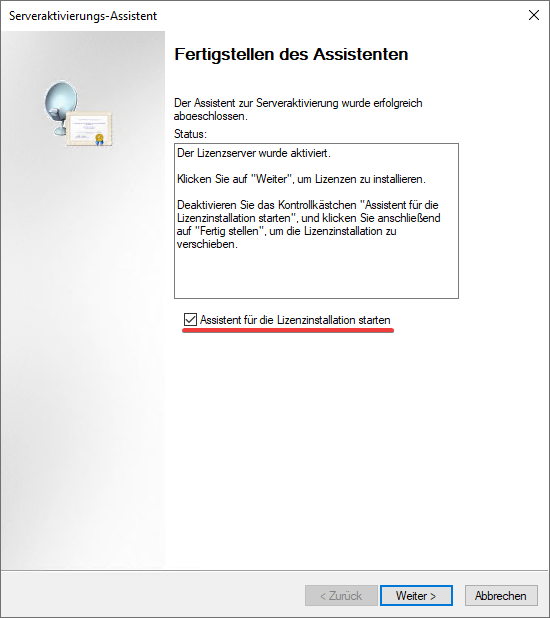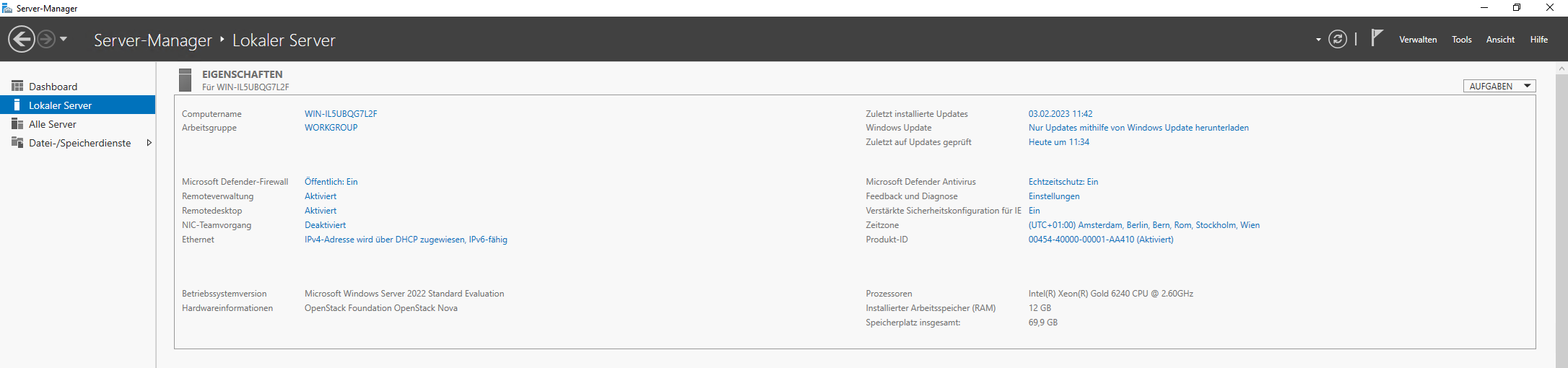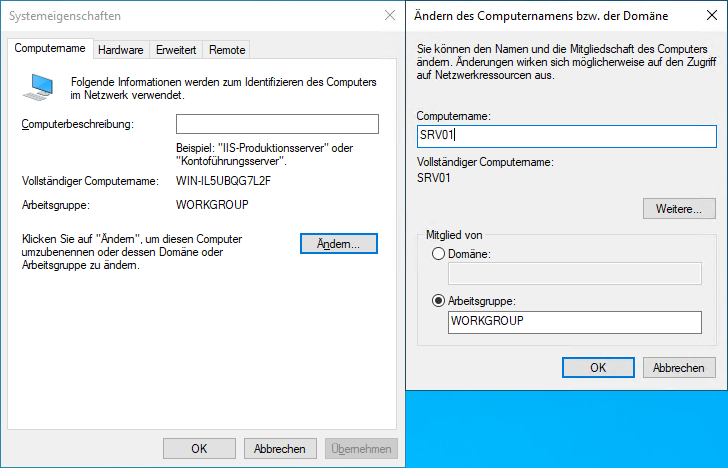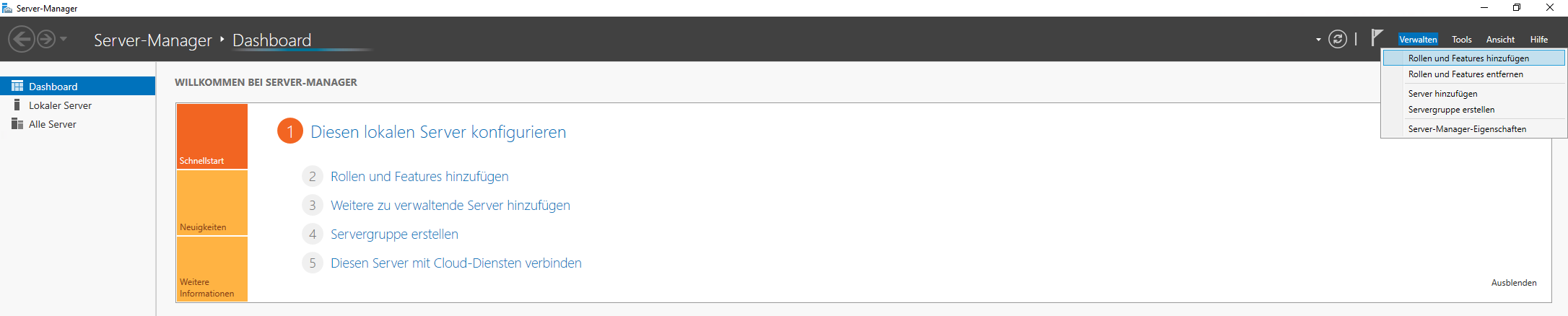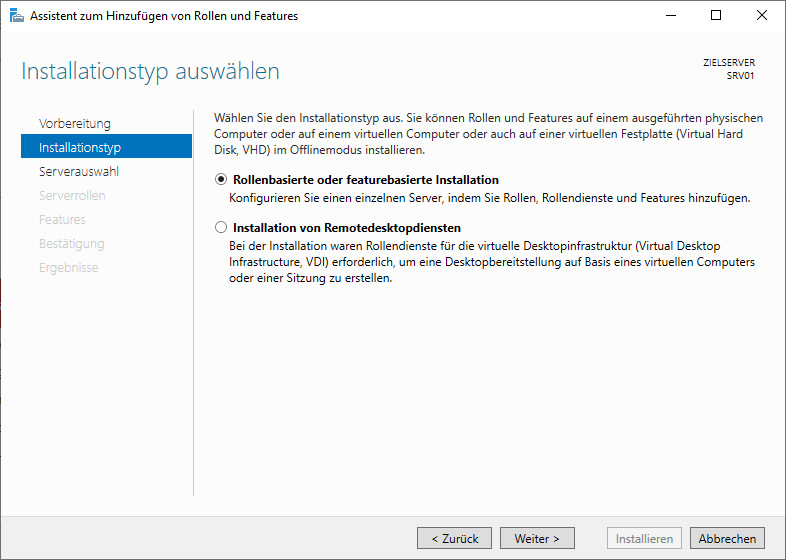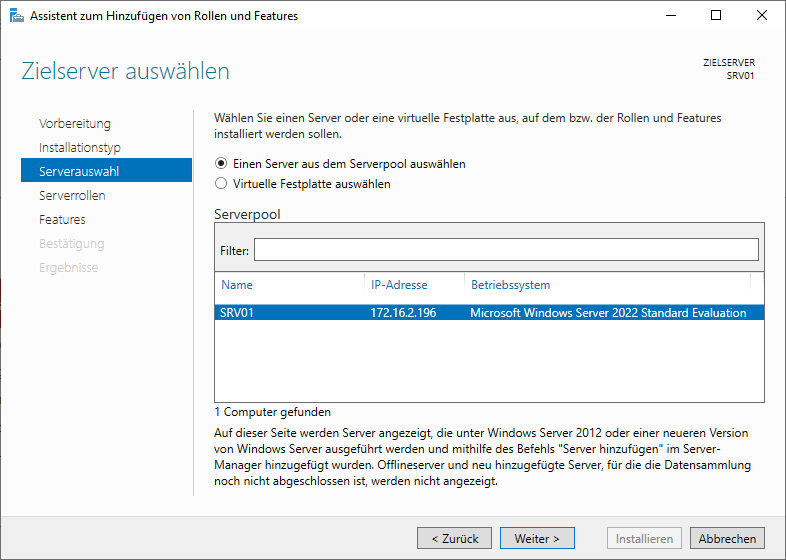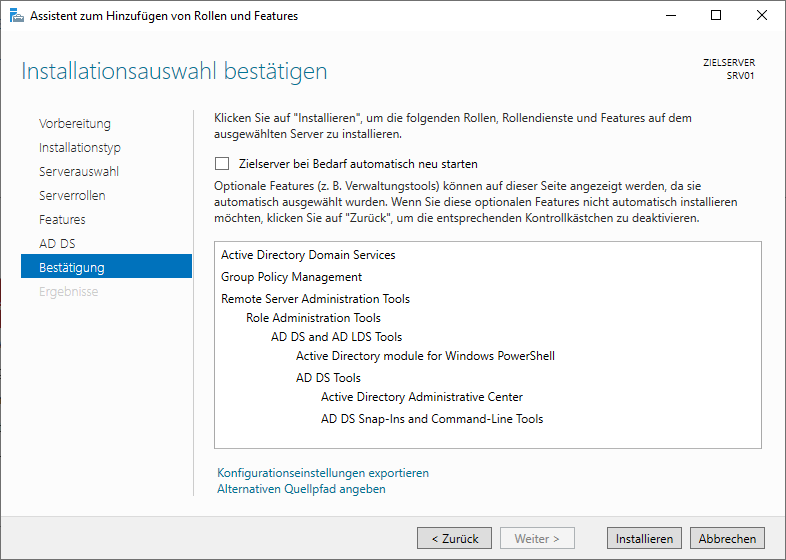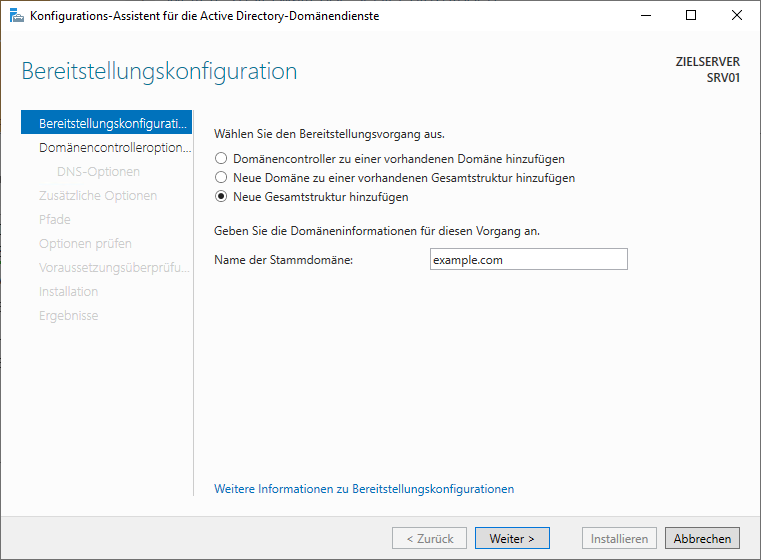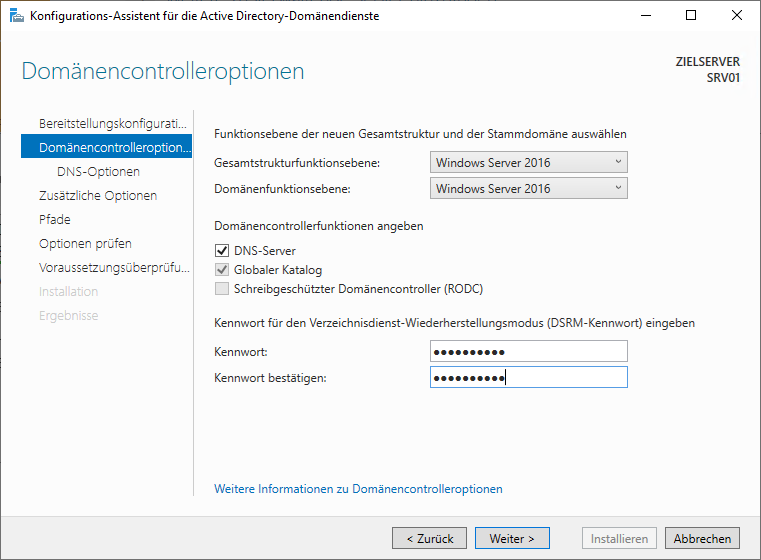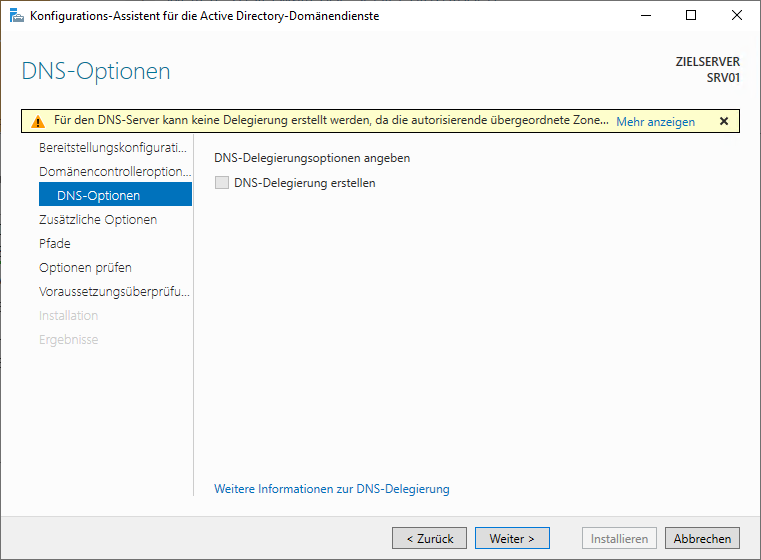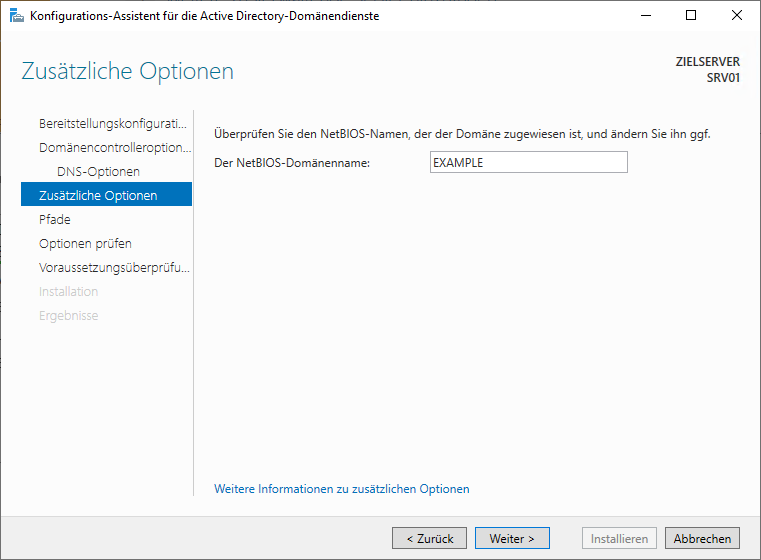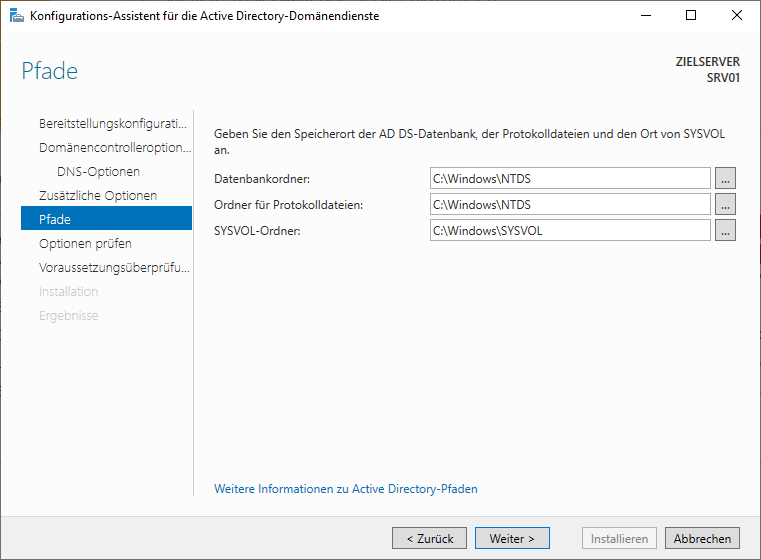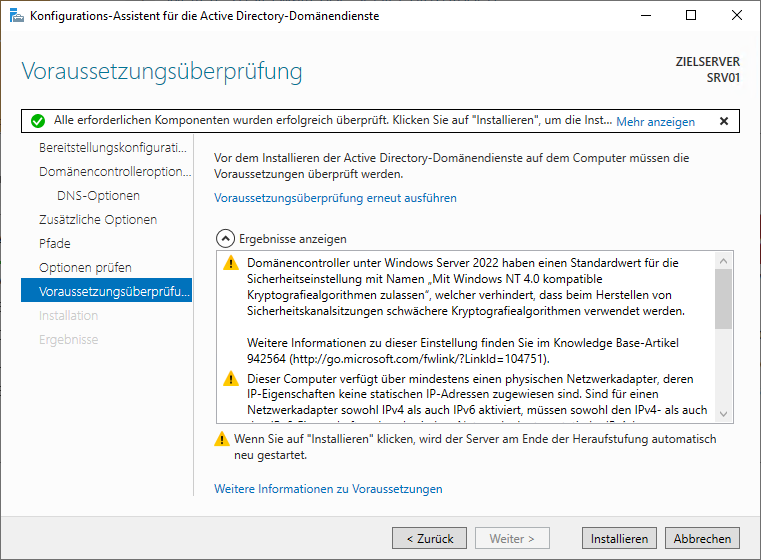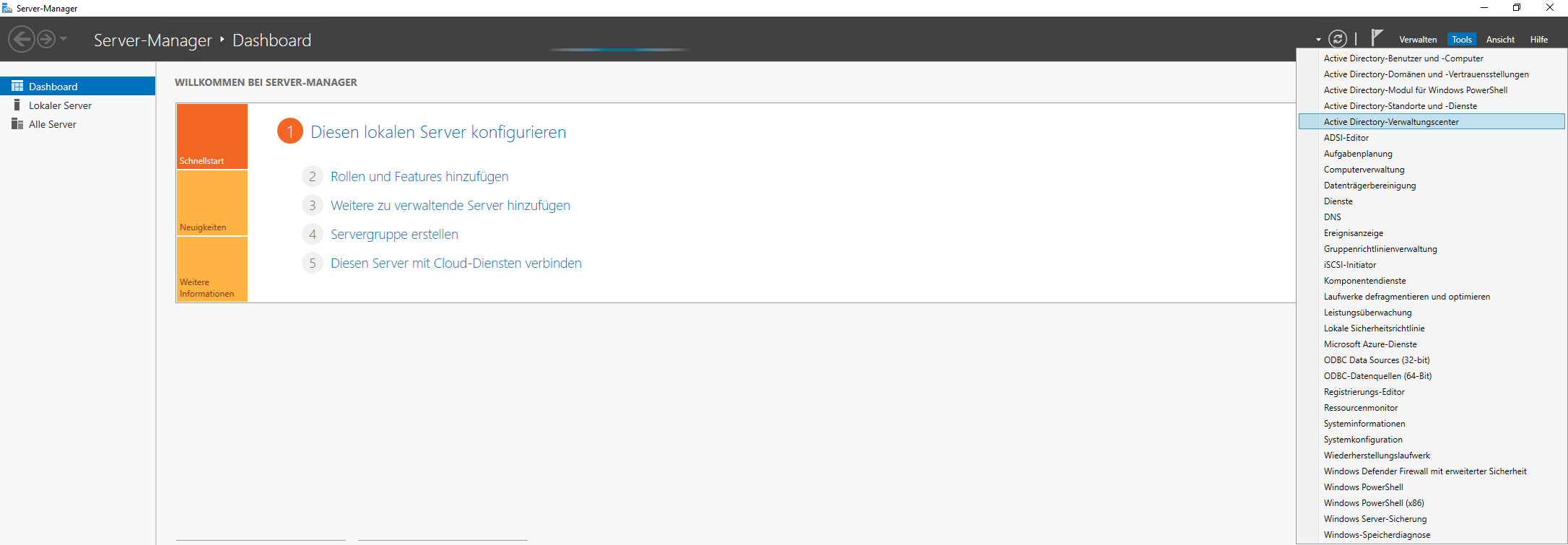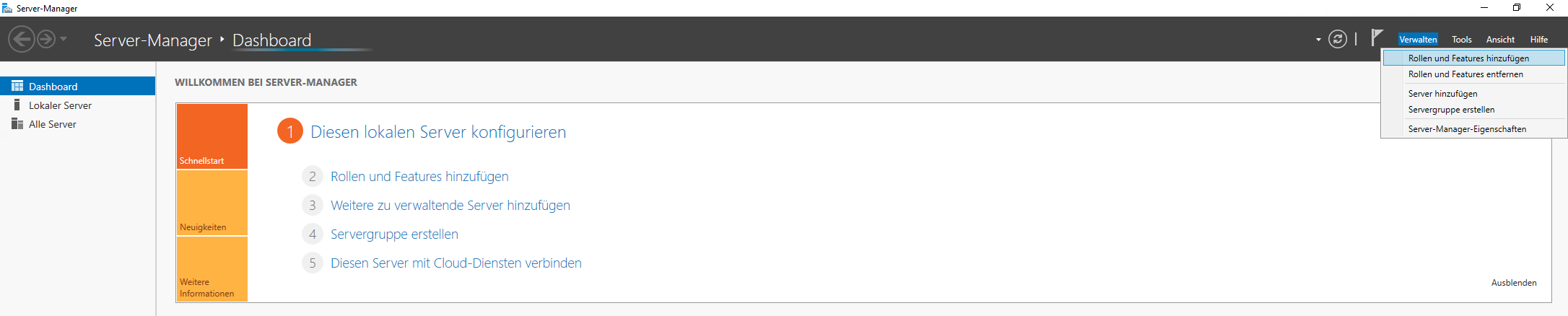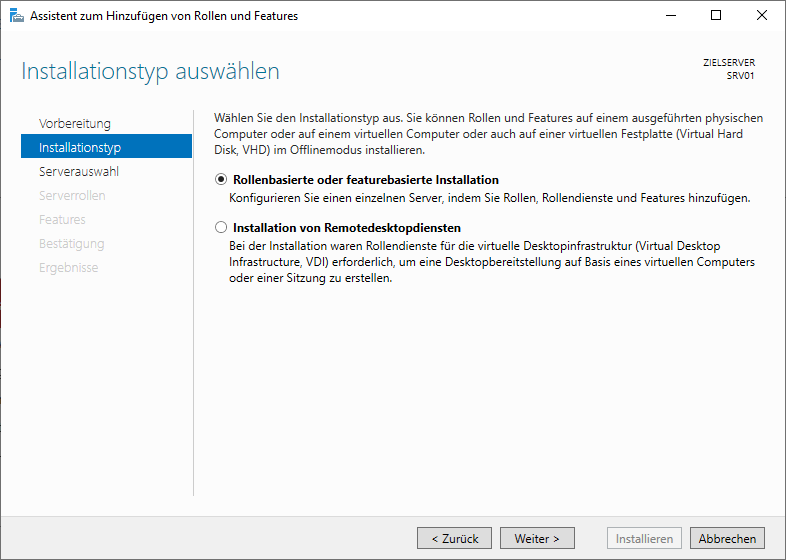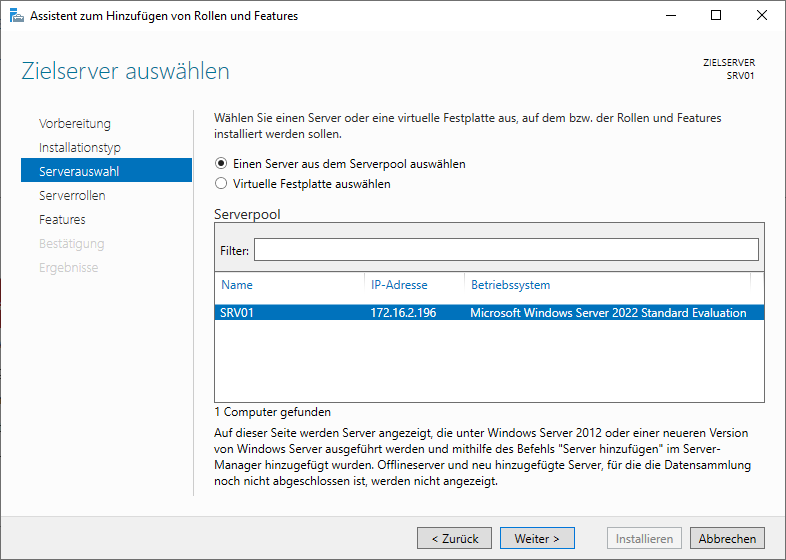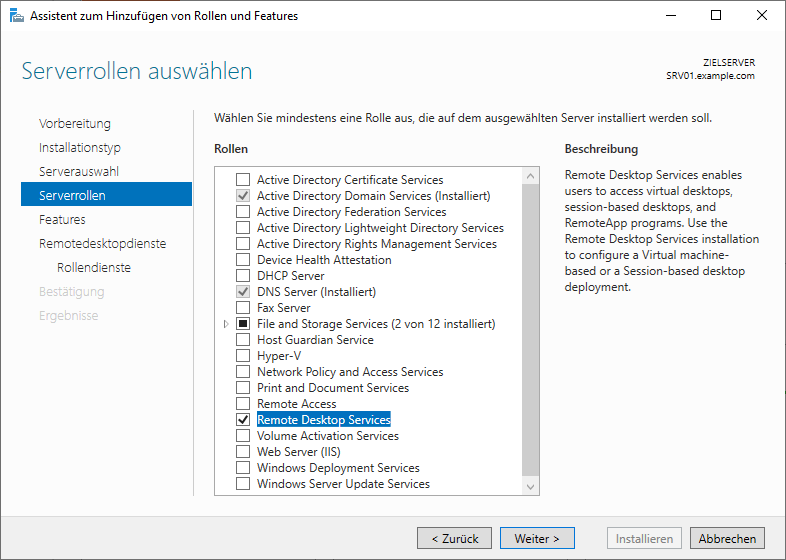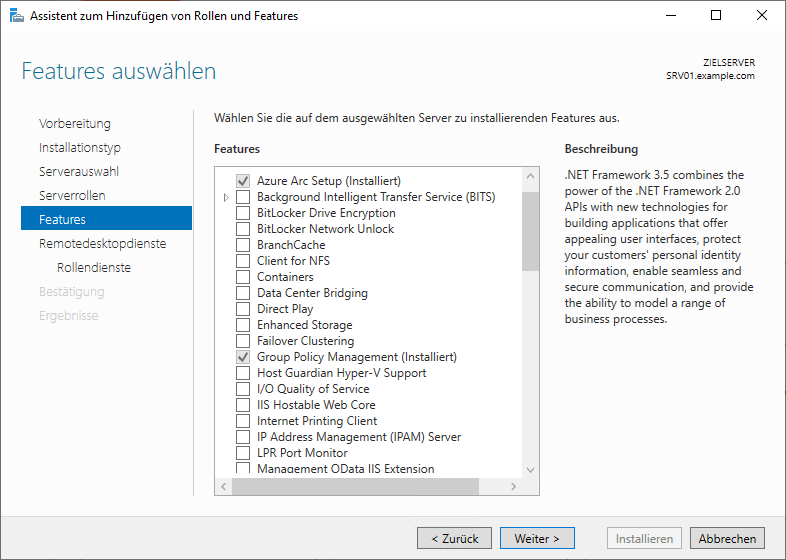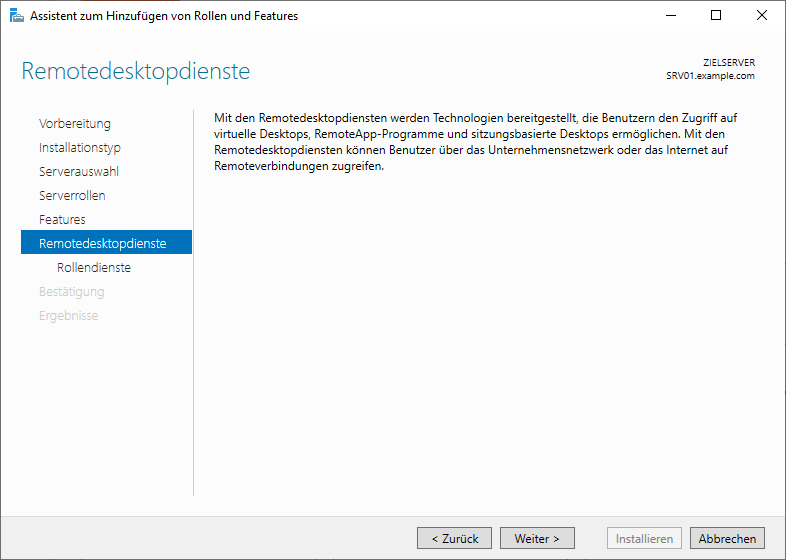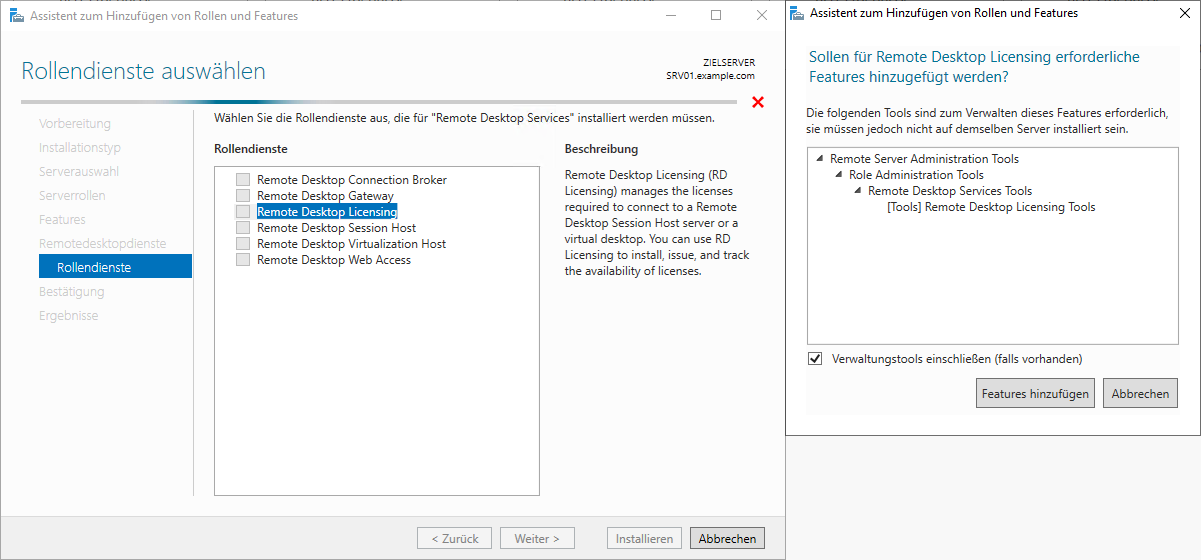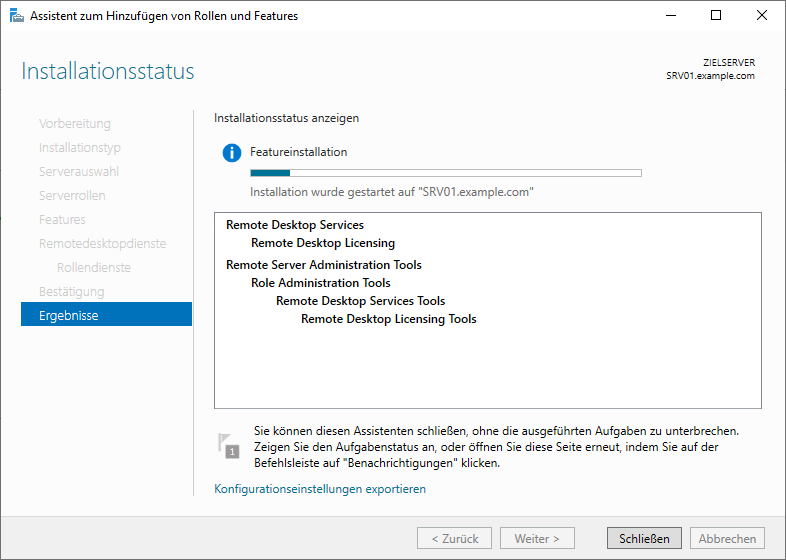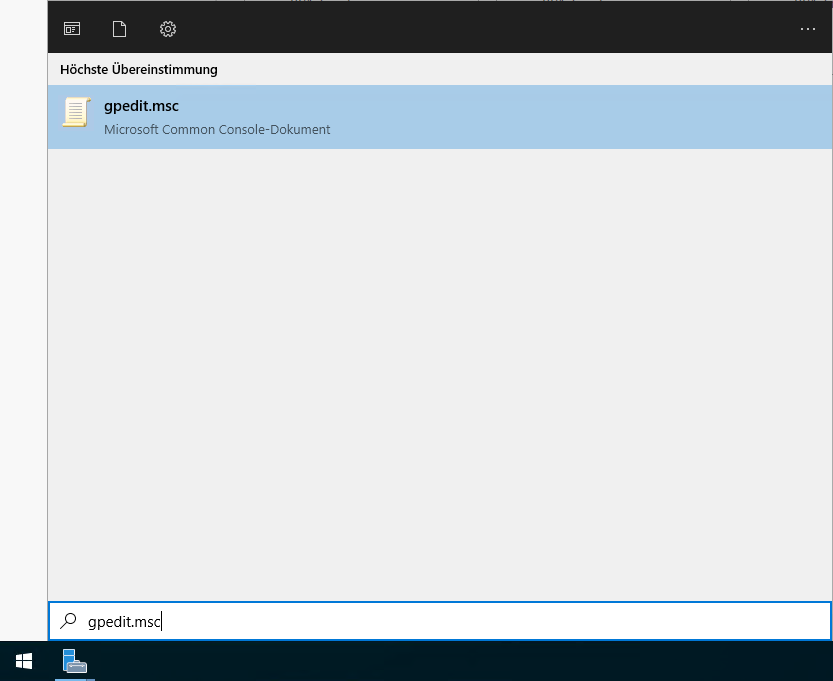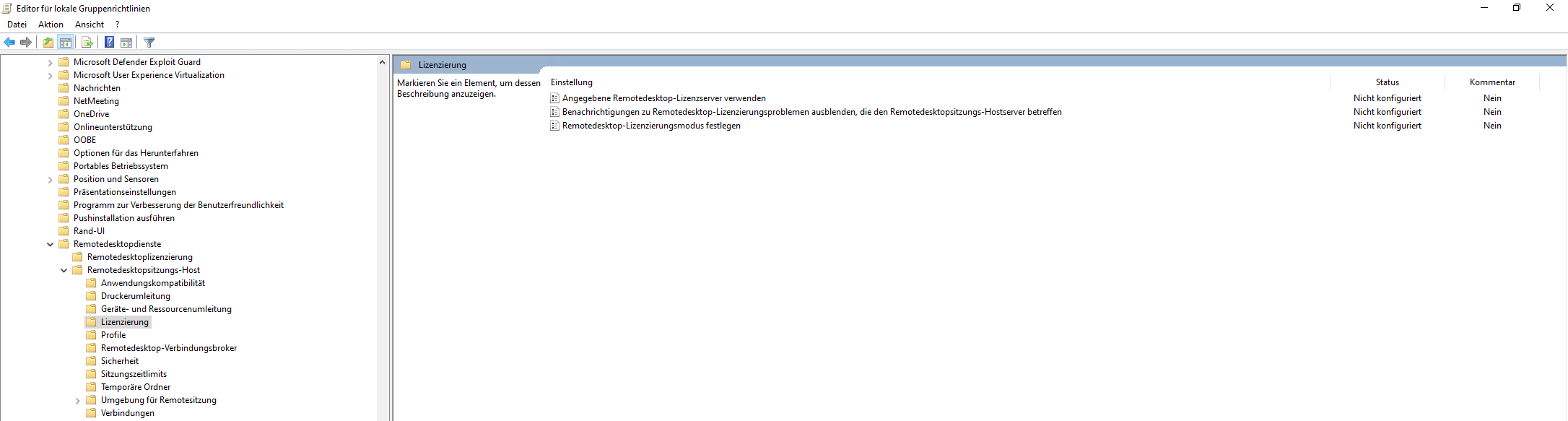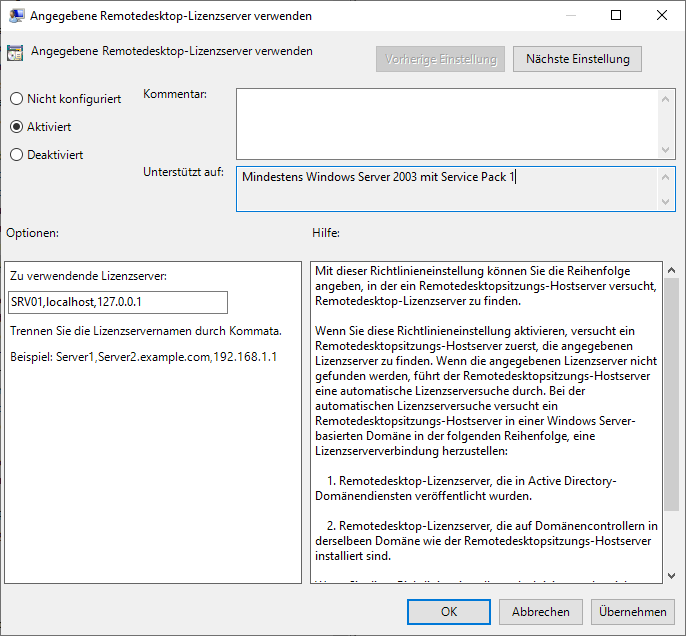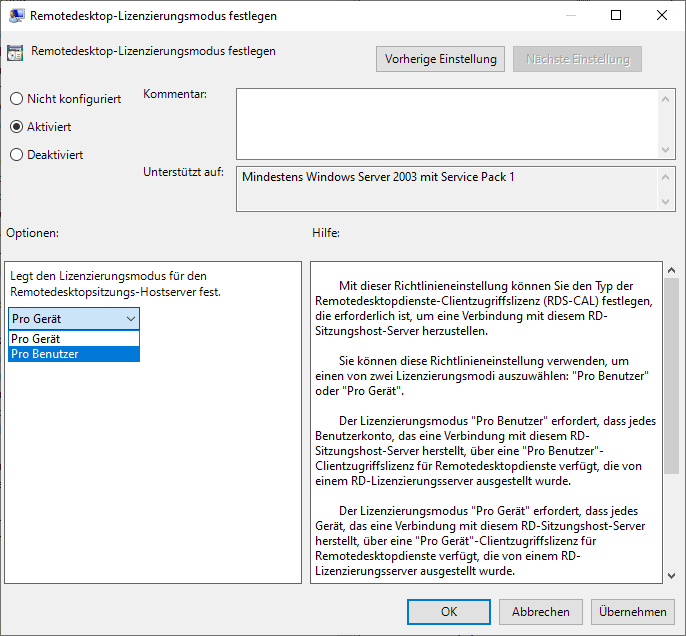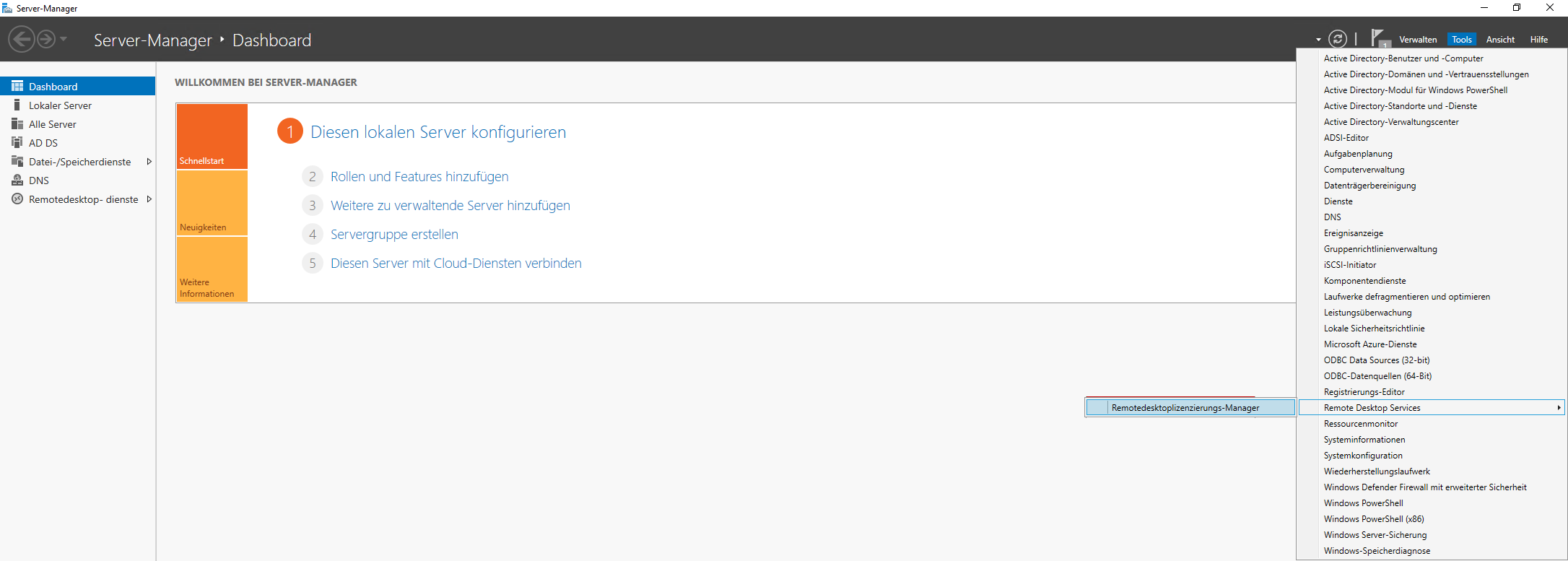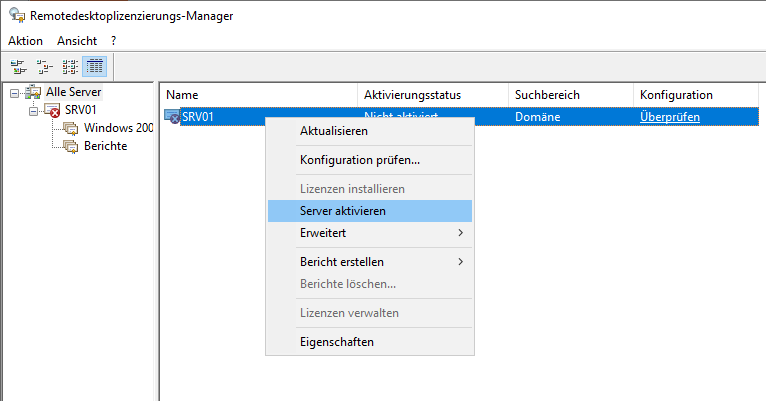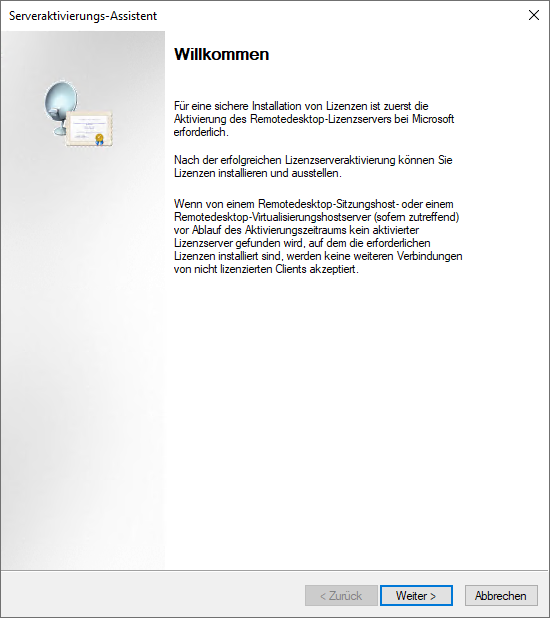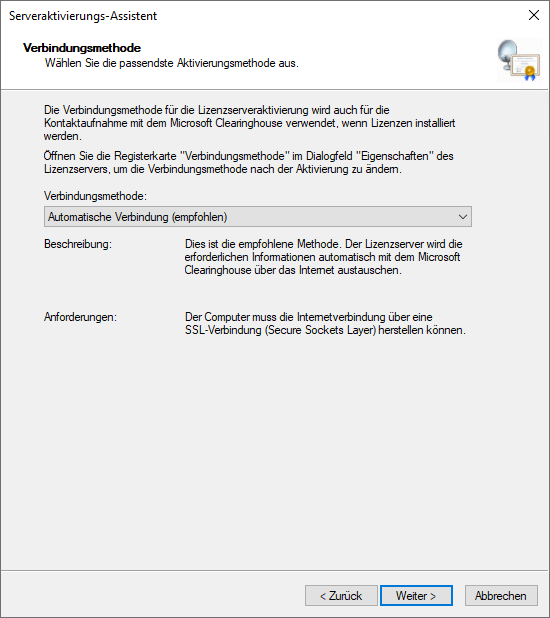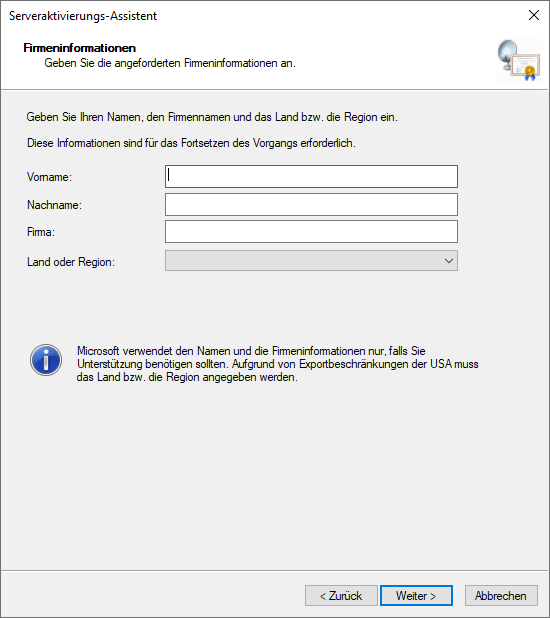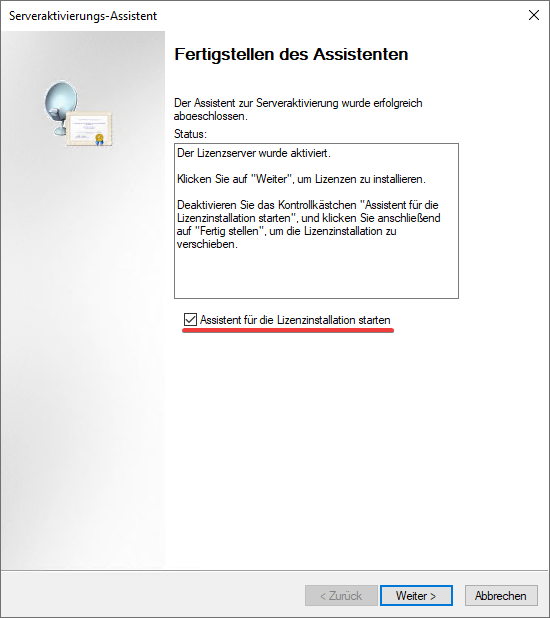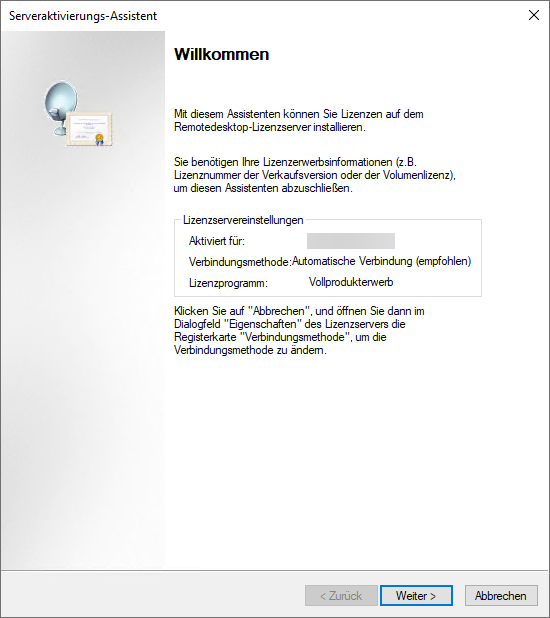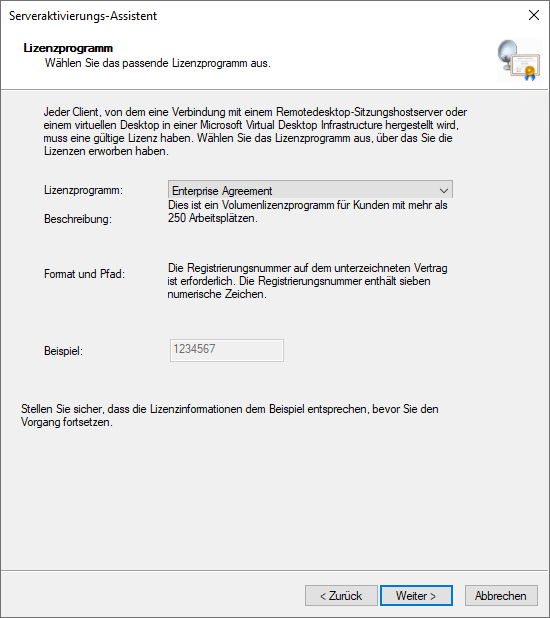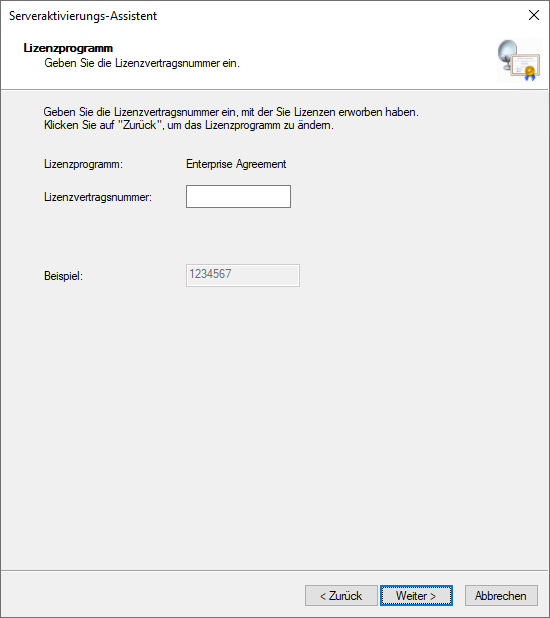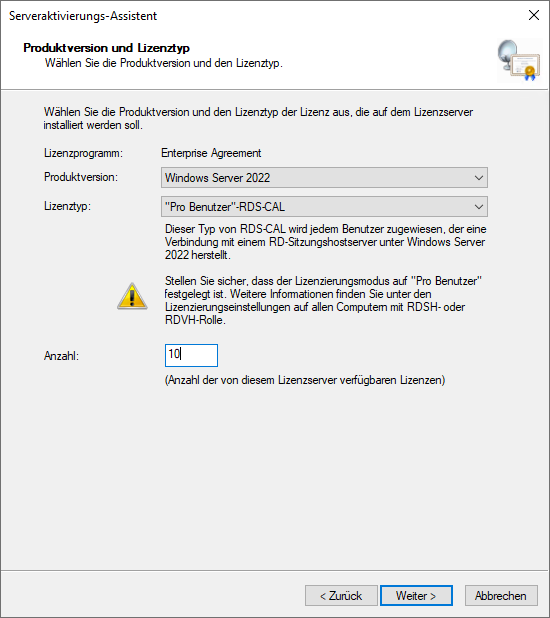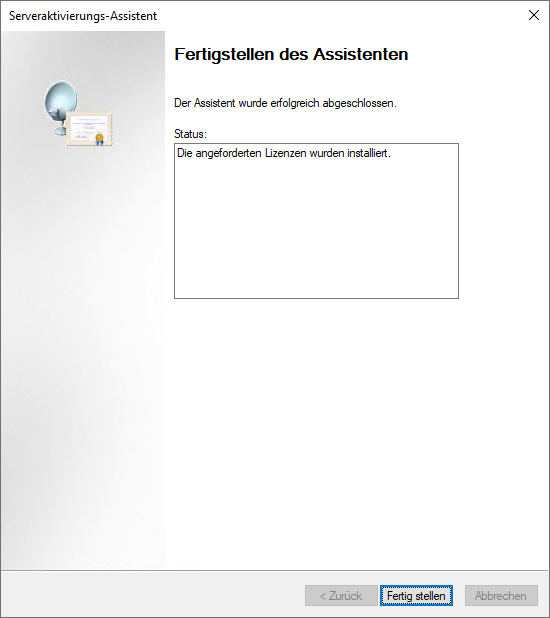2. Den Lizenz-Server für die Remote Desktop Services bestimmen
Beginnen wir mit der Installation des Terminalservers: Start → Server Manager → Rollen und Funktionen hinzufügen. Lassen Sie im nächsten Dialogfeld die Option „Rollenbasierte oder featurebasierte Installation“ aktiviert und fahren Sie fort:
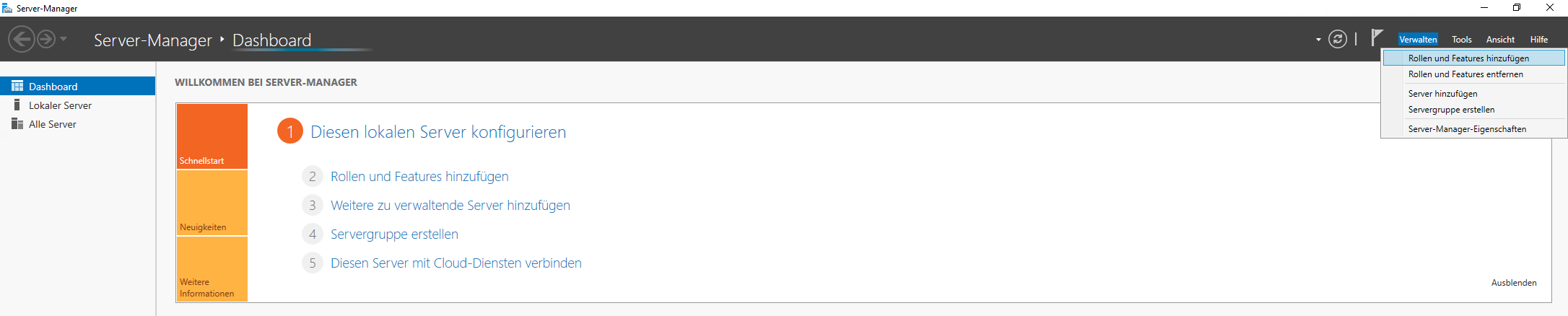
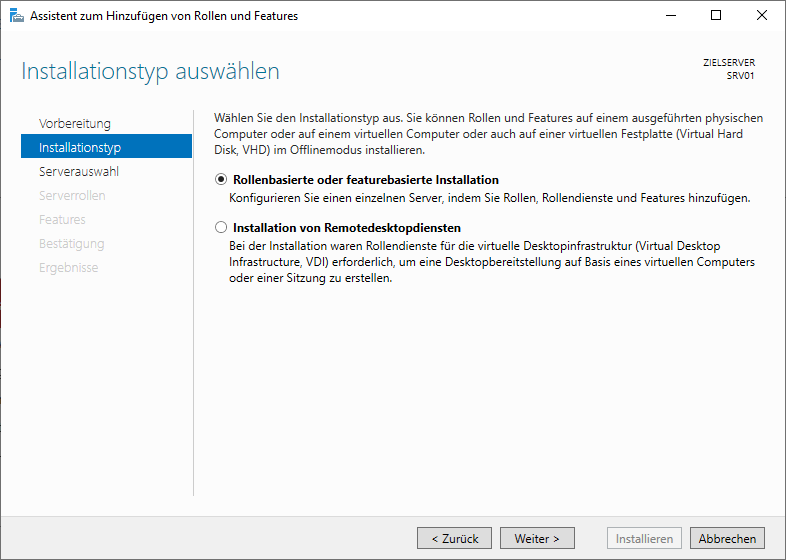
Wählen Sie im Dialogfeld die Option „Einen Server aus dem Serverpool auswählen“ und klicken Sie auf „Weiter“:
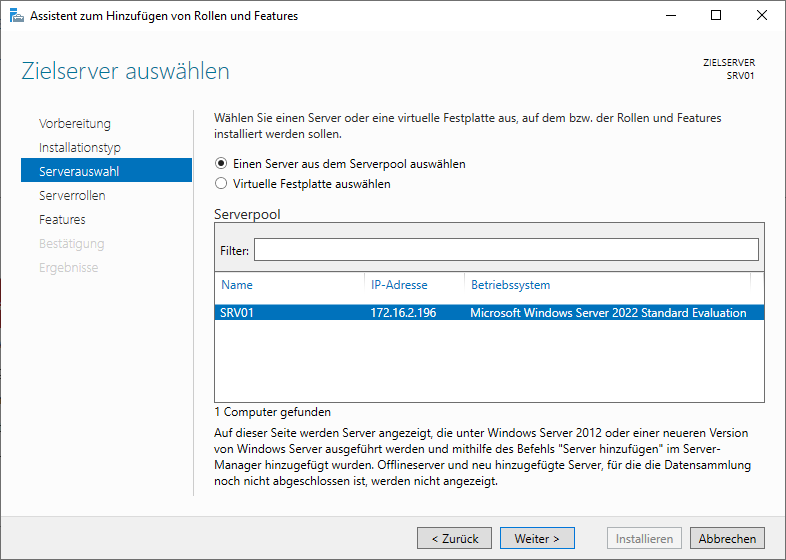
Sie können nun eine bestimmte Rolle für den Server auswählen, den Sie installieren möchten. In diesem Fall sind das die Remote Desktop Services:
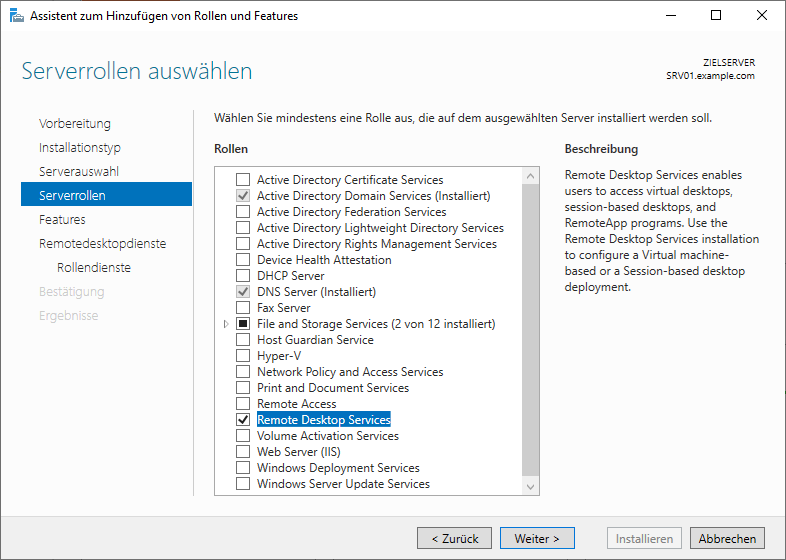
Fahren Sie mit dem nächsten Fenster „Features“ fort. Wir lassen alles so wie es ist, ohne Änderungen, und fahren fort:
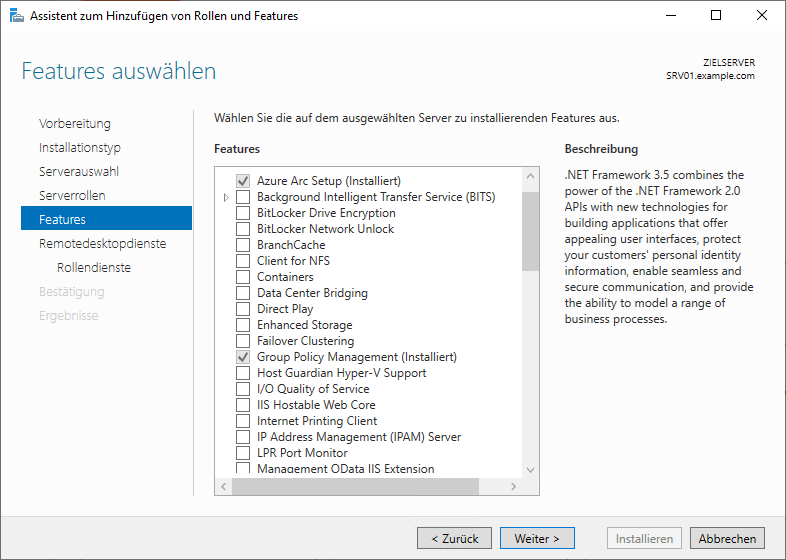
Lesen Sie die Beschreibung der Remotedesktopdienste und klicken Sie auf „Weiter“:
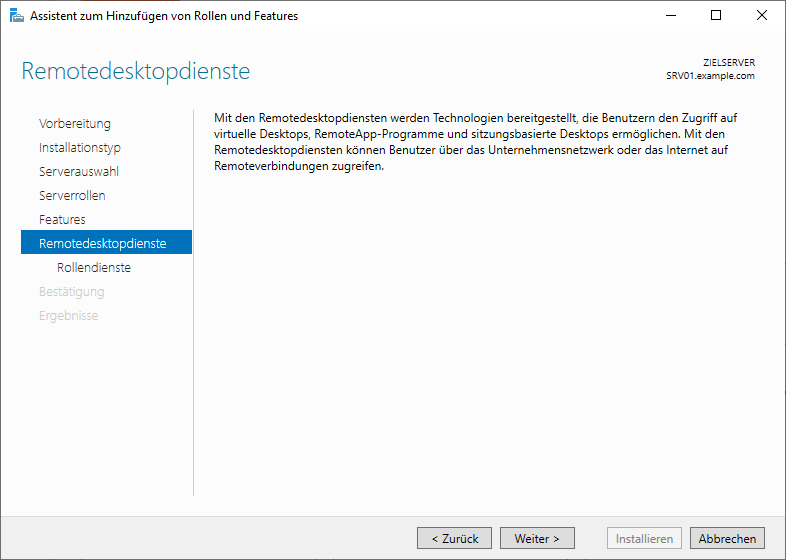
Nun müssen Sie die zu installierenden Rollendienste auswählen. Wir benötigen die Rolle „Remote Desktop Licensing“. In dem sich öffnenden Unterfenster markieren wir das entsprechende Element, bestätigen die Hinzufügung des Features, fahren mit der Installation fort und warten auf deren erfolgreichen Abschluss. Nach der Installation müssen Sie den Server neu starten:
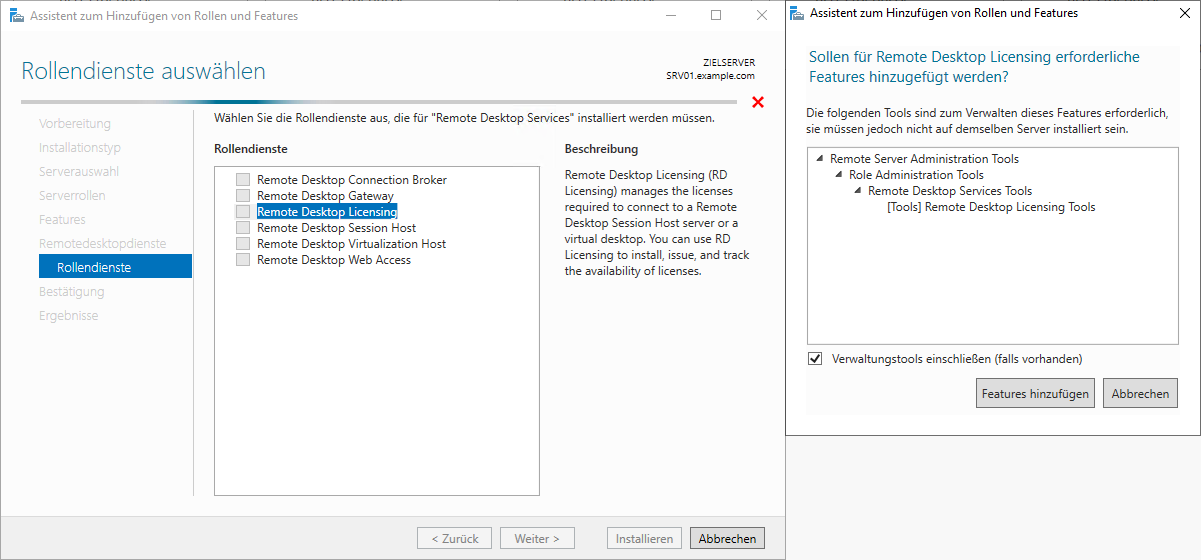
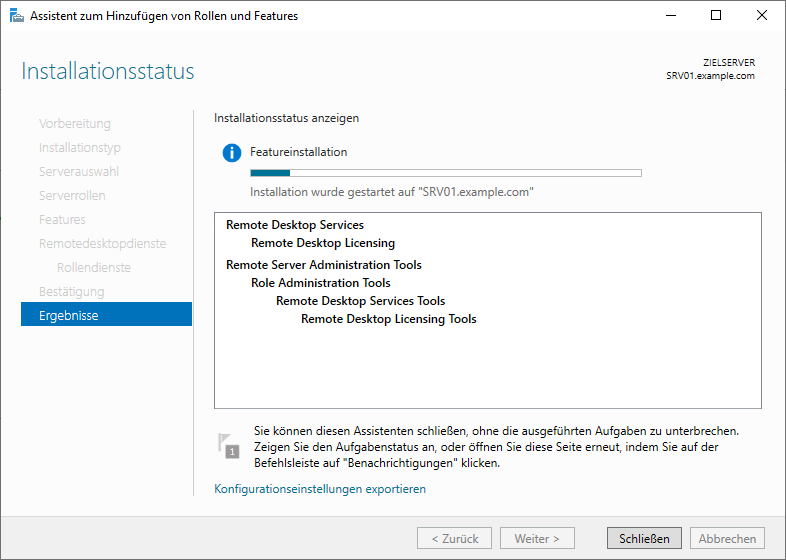
Danach müssen Sie den Terminalserver lizenzieren. Führen Sie das Remote Desktop Licensing Diagnostic Tool aus. Dieses Element ist über den Server Manager verfügbar:

Wenn Sie das Diagnose-Tool für die Remotedesktop-Lizenzierung öffnen, sehen Sie, dass die Anzahl der verfügbaren Lizenzen immer noch Null ist. Um Lizenzen zu installieren, müssen Sie zunächst den Lizenzierungsmodus für den Terminalserver festlegen. In Windows Server 2012 geschieht dies über die Systemsteuerung für Gruppenrichtlinien. Öffnen wir die Befehlszeile und geben den Befehl gpedit.msc ein:
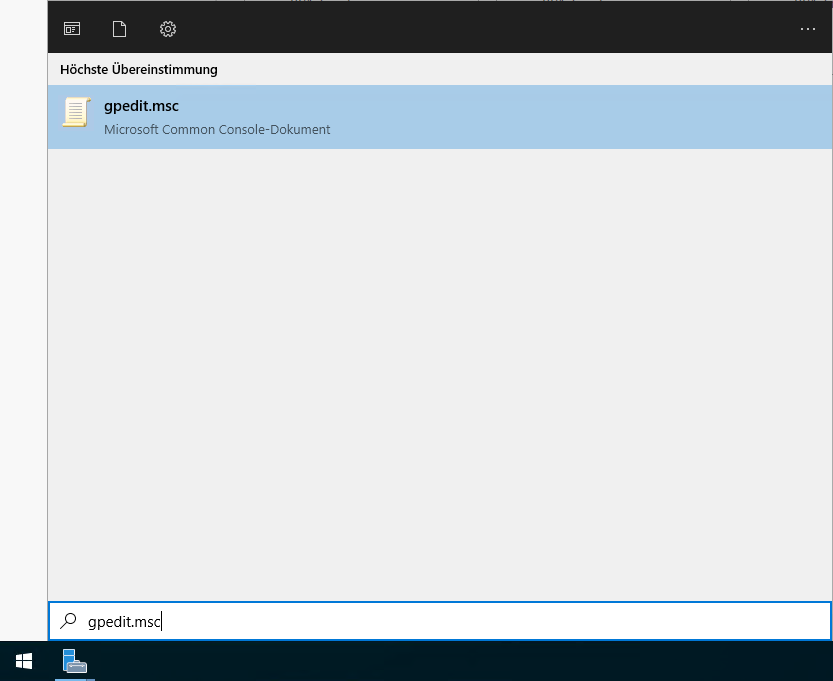
Mit diesem Befehl wird der Gruppenrichtlinien-Editor geöffnet. Gehen wir den Pfad entlang: Computekonfiguration → Administrative Vorlagen → Windows Komponenten → Remotedesktopdienste → Remotedesktopsitzungs-Host → Lizensierung. Hier sind wir an zwei Parametern interessiert: „Angegebene Remotedesktop-Lizenzserver“ und „Remotedesktop-Lizensierungsmodus festlegen“:
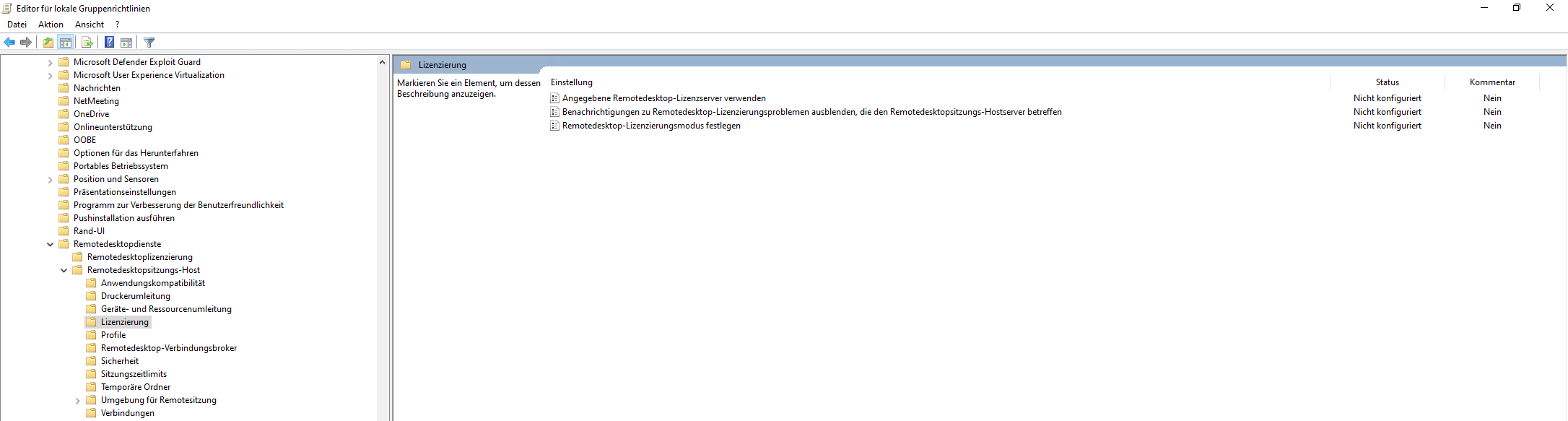
Öffnen wir den ersten Parameter zur Bearbeitung und geben wir den Lizenzierungsserver an. Da er sich auf unserem Server befindet, geben wir den Namen unseres Servers (SRV01) oder unsere IP-Adresse an und ändern den Richtlinienstatus auf „Aktiviert“:
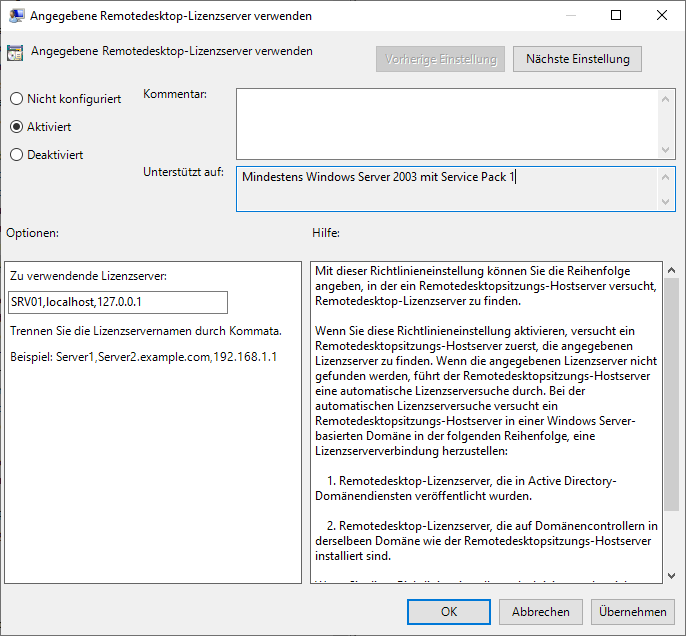
Ändern Sie die zweite Gruppenrichtlinieneinstellung. Wir müssen wählen, wie das Lizenzierungsverfahren ablaufen soll. Es gibt zwei Optionen: „Pro Gerät“ (Pro Gerät) und „Pro Benutzer“. Mit 5 Lizenzen und dem Modus Pro Gerät können Sie eine unbegrenzte Anzahl von Benutzern auf dem Server anlegen, die nur von 5 Computern, auf denen diese Lizenzen installiert sind, eine Verbindung über Remote Desktop herstellen können. Wenn Sie den Modus „Pro Benutzer“ wählen, können nur 5 ausgewählte Benutzer auf den Server zugreifen, unabhängig davon, von welchem Gerät aus sie sich verbinden. In unserem Beispiel wählen wir die Lizenzierungsoption „Pro Benutzer“.
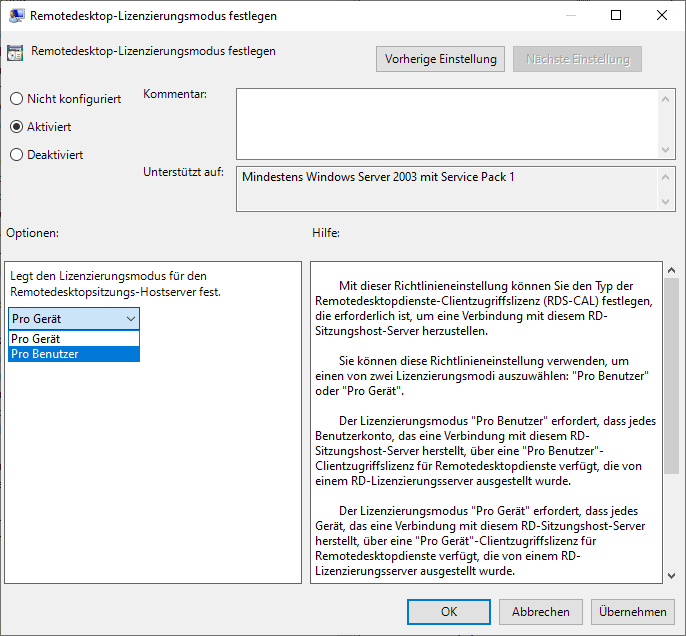
Kehren wir zum Remotedesktoplizensierungs-Manager zurück, sehen wir eine Fehlermeldung, die besagt, dass der Lizenzserver zwar aufgeführt, aber nicht aktiviert ist:

Um diesen Fehler zu beheben, aktivieren wir den Lizenz-Server. Wechseln wir zum Remotedesktoplizensierungs-Manager:
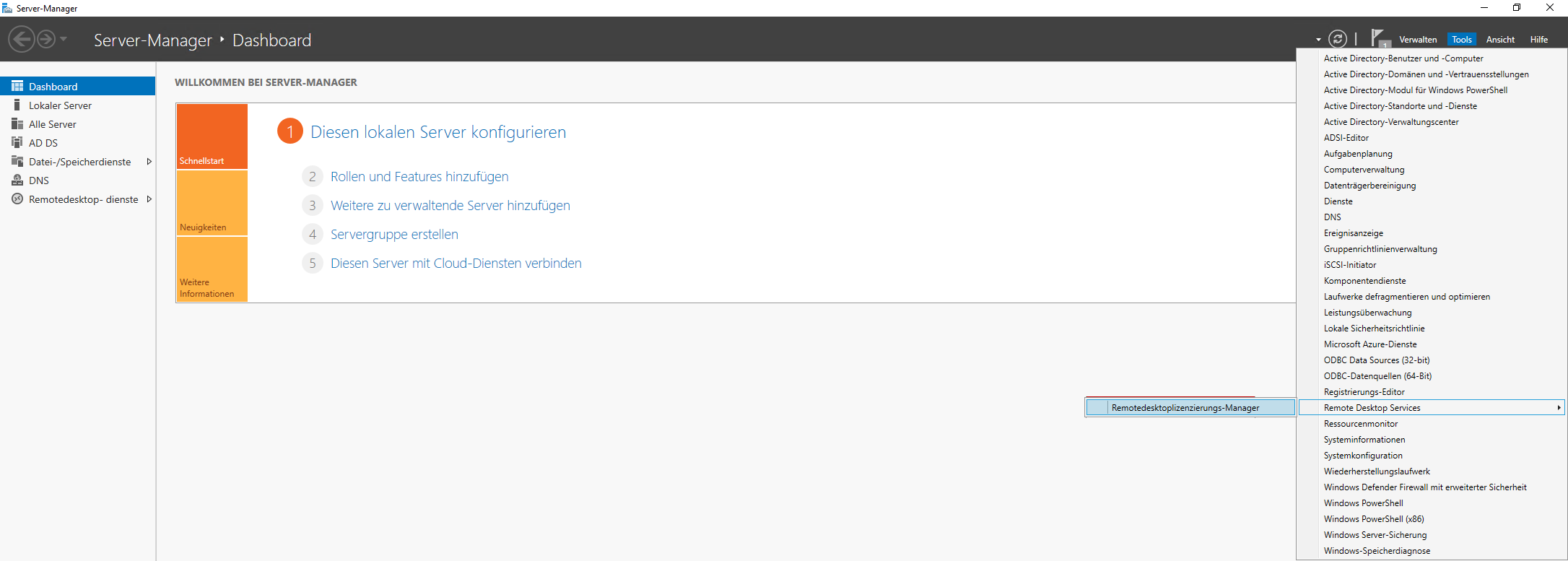
Wir sehen, dass der Status unseres Lizenz-Servers „Nicht aktiviert“ lautet. Um ihn zu aktivieren, klicken Sie mit der rechten Maustaste und wählen Sie „Server aktivieren“ aus dem erscheinenden Kontextmenü. Daraufhin wird der Assistent für die Serveraktivierung geöffnet:
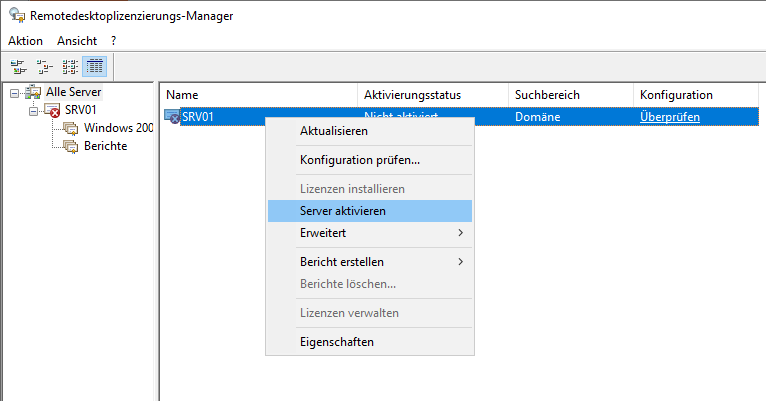
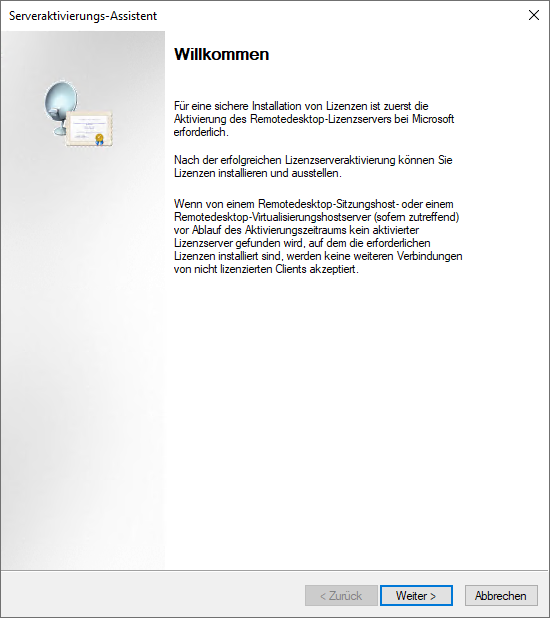
Klicken Sie auf „Weiter“ und gehen Sie zum nächsten Punkt für die Auswahl der Verbindungsmethode, wobei Sie den Punkt „Automatische Verbindung (empfohlen)“ belassen:
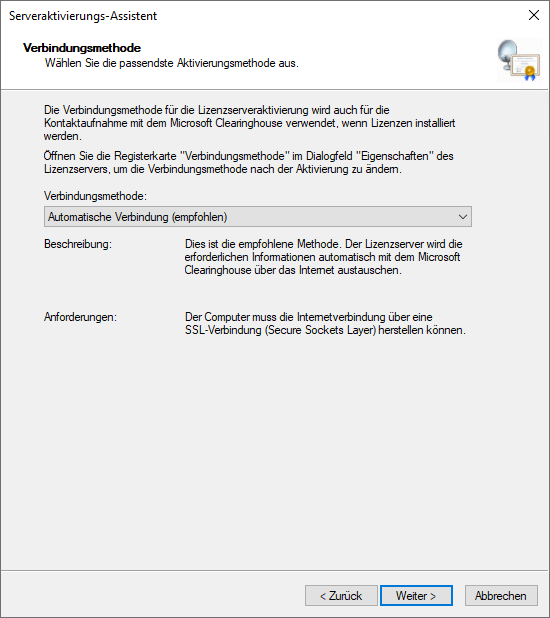
Als Nächstes müssen Sie Ihre Firmeninformationen eingeben, wobei alle Felder obligatorisch sind.
Außerdem können Sie weitere Informationen eingeben, die jedoch optional sind:
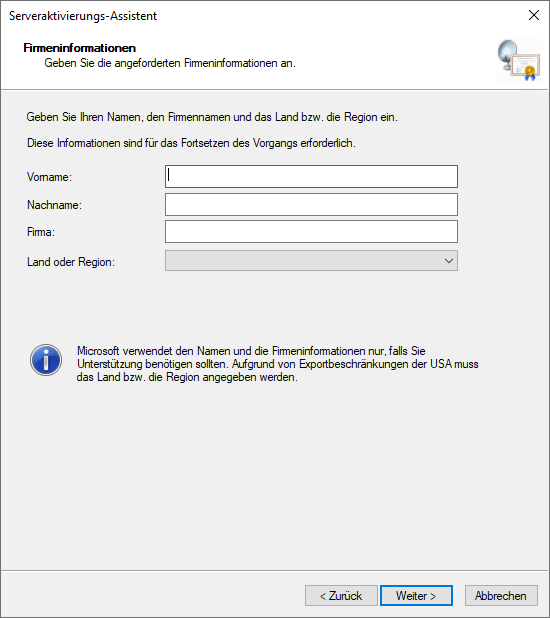
Dann erscheint eine Meldung zur Aktivierung des Lizenz-Servers. Nun müssen noch Lizenzen auf dem Server installiert werden. Lassen Sie im letzten Fenster zur Aktivierung des Lizenz-Servers die Option „Assistent für die Lizenzinstallation starten“ aktiviert: