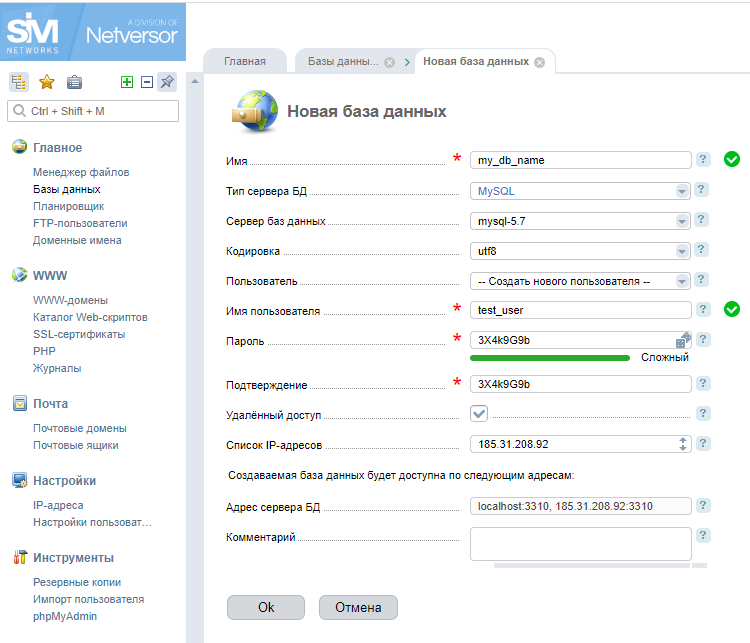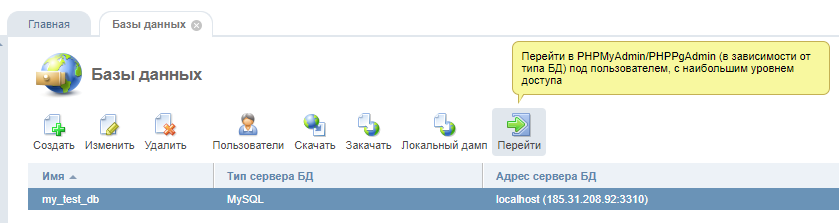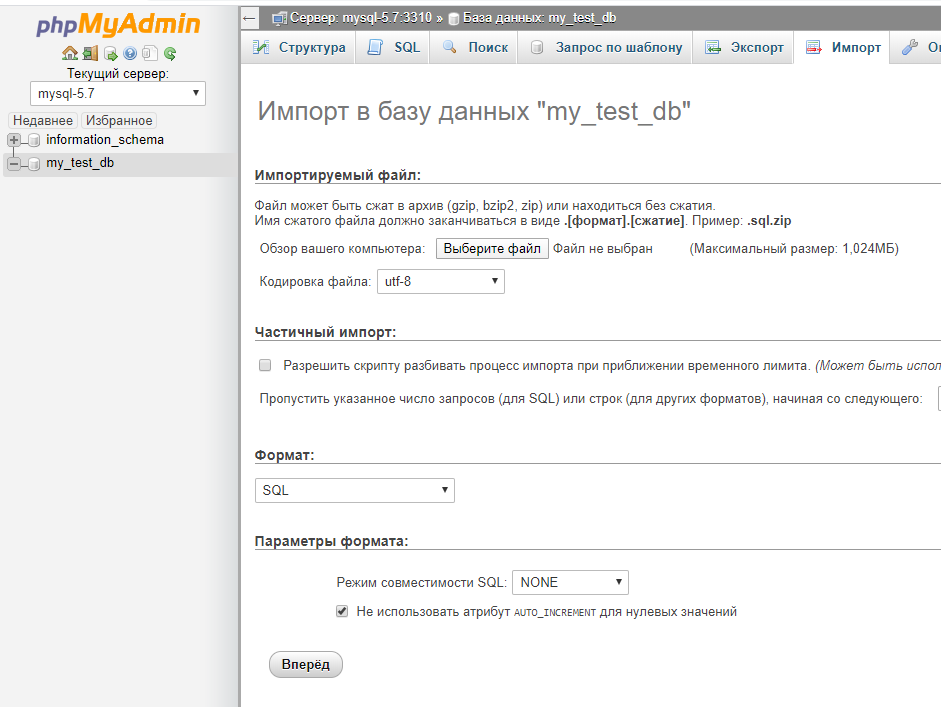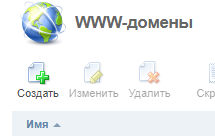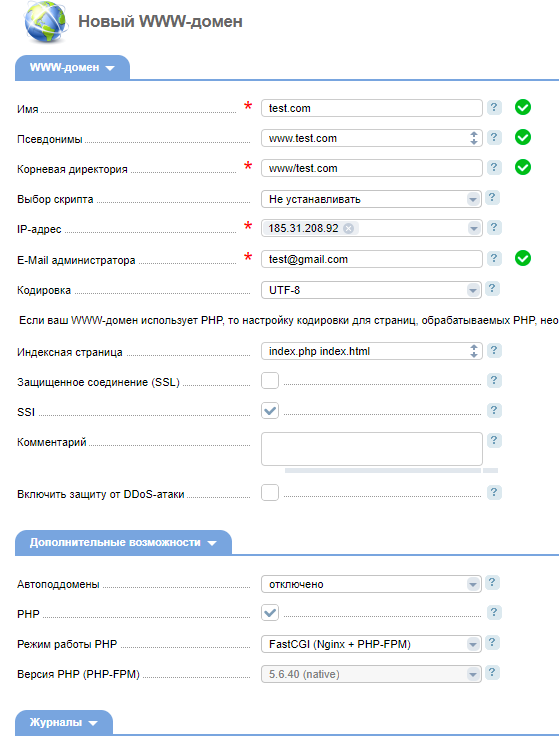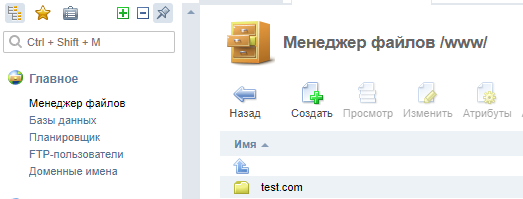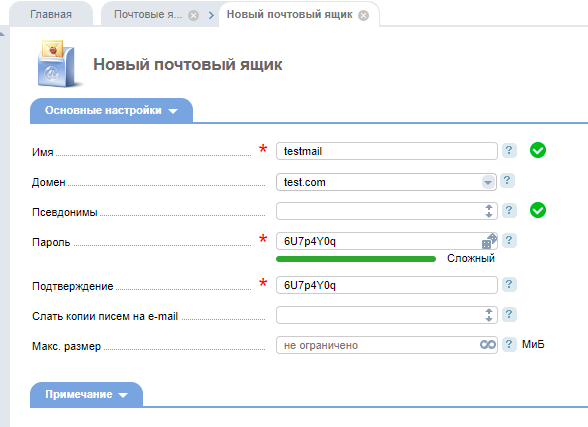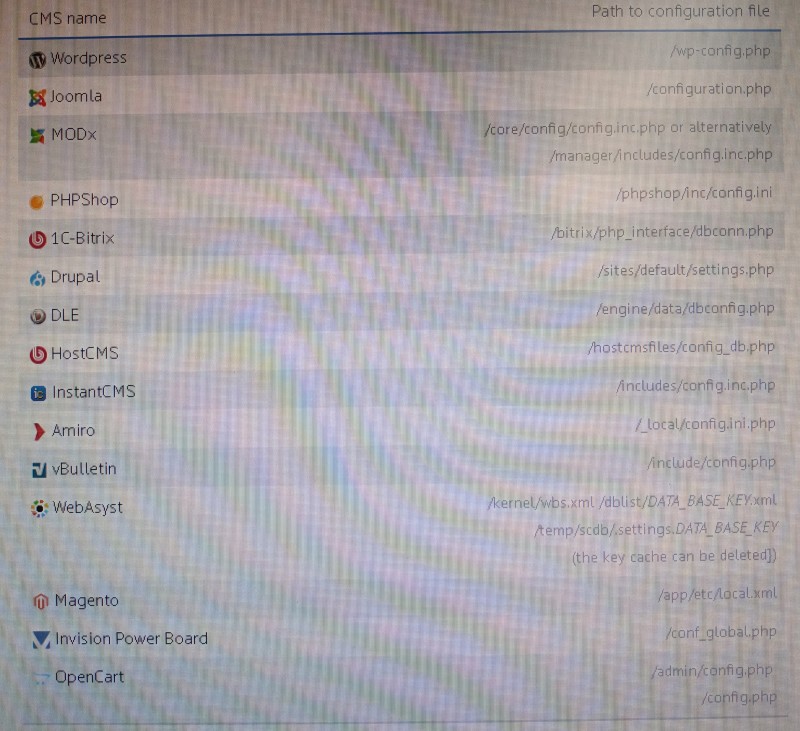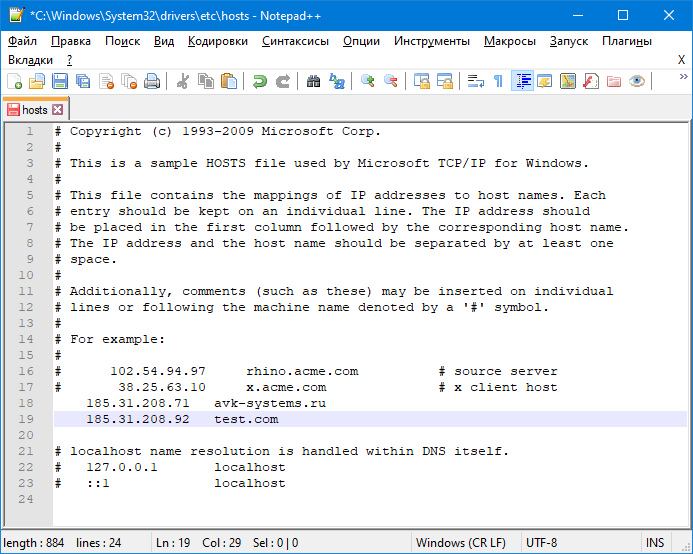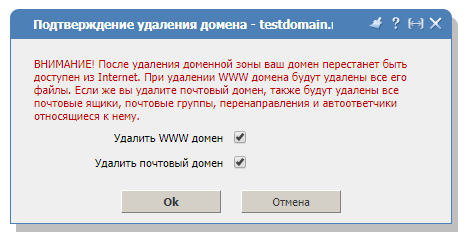Этап 1. Анализ данных, которые необходимо перенести
Это важный этап, пренебрегать которым нельзя. Он позволит:
- избежать ошибок в процессе переноса;
- исключить из миграции неактуальные данные, переносить которые не нужно;
- не упустить из процесса миграции такие важные моменты, как почтовые домены и почтовые ящики, задачи cron, редиректы, SSL-сертификаты и т.д.
Начиная процесс миграции сайта на новый сервер, в первую очередь произведем анализ вашей текущей конфигурации на старом сервере. Переходим в панель управления хостингом на старом сервере по адресу: https://vh2.sim-networks.com/ispmgr, вводим логин/пароль и в разделе «World Wide Web» → «WWW домены» смотрим весь список имеющихся WWW-доменов. Составляем для себя список доменов, которые необходимо перенести. Если какие-то домены уже неактуальны, их необходимо исключить из миграции – это значительно ускорит сам процесс, а также позволит не занимать под них на новом сервере дисковое пространство и ресурсы.
Перейдем в раздел «Главное» → «Доменные имена», выбираем нужный домен одинарным кликом и нажимаем кнопку «Записи». Пример вы можете увидеть на скриншоте ниже:
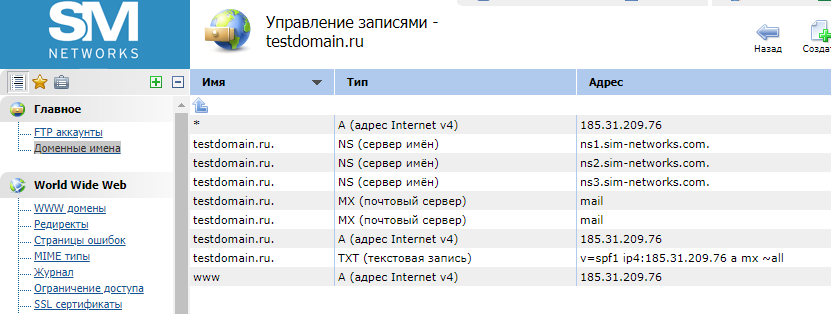
Из этих записей нам важно сохранить в любом удобном виде записи DKIM и другие, которые касаются ключей к почтовым сервисам, настройке поддоменов и т.д.
Раздел «World Wide Web» → «Редиректы» содержит список настроенных ранее «Перенаправлений URL». Если он пуст, пропускаем его. Если же в нем есть данные, необходимо проанализировать их содержимое.
Затем переходим в раздел «World Wide Web» → «SSL-сертификаты» и сохраняем все актуальные сертификаты: выбираем нужный сертификат кликом мыши, после этого вверху справа появится панель с опциями. Она дает возможность сохранить выбранный сертификат, нажав кнопку «Скачать»:
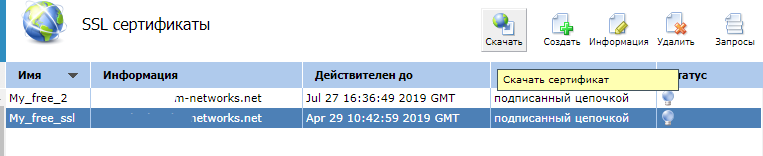
В разделе «E-Mail» анализируем содержимое подразделов «Почтовые домены» и «Почтовые ящики», а также составляем список почтовых ящиков, которые необходимо перенести, и исключаем те, которые утратили свою актуальность.
В разделе «Инструменты» → «Планировщик (cron)» смотрим наличие задач cron и определяем их необходимость в дальнейшем.
На этом этап анализа завершен. Переходим непосредственно к практической части переноса вашего сайта.
Этап 2. Создание архива файлов сайта и дампа (слепка) базы данных на старом сервере
Этот этап состоит из двух последовательно выполняемых действий: сохранения БД и сохранения данных сайта.
2.1. Сохранение базы данных
Для того, чтобы получить дамп (слепок) базы данных сайта, можно использовать два способа.
Способ первый:
В панели управления хостингом (вход в нее мы выполнили на предыдущем этапе) переходим в раздел «Инструменты» → «Базы данных». Выбираем базу данных (если их несколько, эту операцию нужно проделать для каждой из них) и справа вверху нажимаем кнопку «Скачать». Таким образом мы сохраним себе на компьютер файл в формате sql, который является слепком этой базы данных, и в дальнейшем из него мы сможем восстановить ее на новом сервере.
Способ второй:
В панели управления в разделе «Доп. приложения» есть пункт «PHPMyAdmin»:
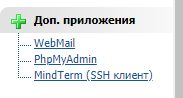
Выбираем его и попадаем в панель управления:
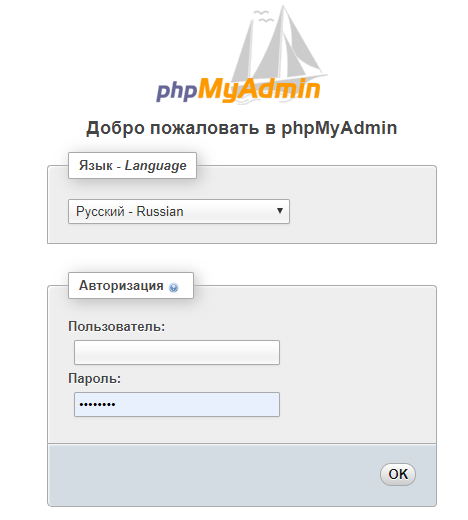
Вводим логин и пароль. _Важный нюанс: если Вы не помните свой логин пароль к базе данных сайта то посмотреть их можно только в конфигурационном файле вашего сайта, например, для wordpress это файл «wp-config.php», который находится в корневой директории сайта. В самой панели управления сайтом их можно только сменить, отобразить текущий пароль нельзя, поэтому в этом файле ищем следующие строки (DB_NAME, DB_USER, DBPASSWORD):
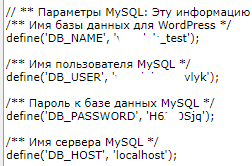
Это и есть имя нашей базы данных, логин и пароль. Именно эти логин и пароль вводим в окне входа в PHPMyAdmin.
Затем выберите базу данных, которая подключена к вашему сайту, и переходите на вкладку “Export” (2):

После этого выберите режим копирования “Qiuck” и формат “SQL”, далее нажмите кнопку “Go” и сохраните файл. Итак, дамп базы данных создан и мы сможем перенести ее на новый сервер:
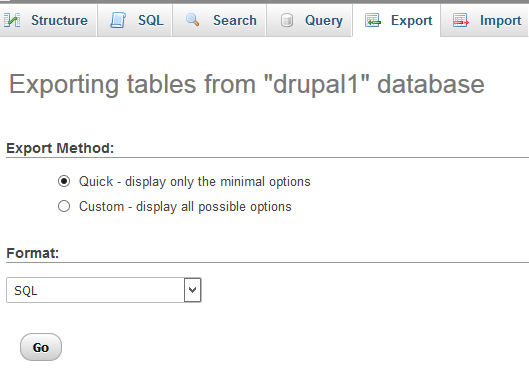
2.2. Скачивание файлов сайта
Скачать на свой компьютер архив с файлами вашего сайта также можно двумя способами.
Способ первый:
Перейти в раздел «Обслуживание» → «Резервные копии». Выбираем одинарным кликом резервную копию за интересующий вас день и справа вверху нажимаем «Скачать».
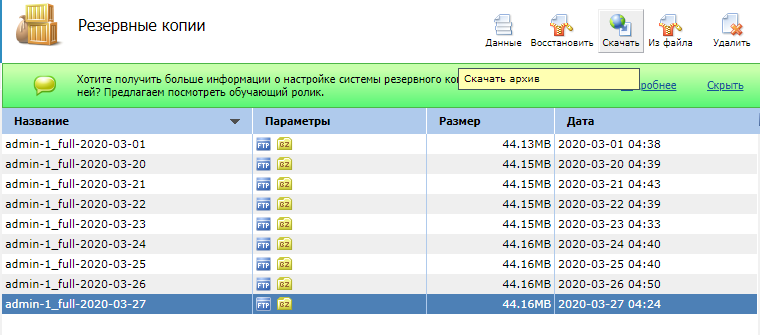
В этом архиве содержатся все файлы ваших сайтов, даже если их у вас несколько. Из него вы сможете восстановить любой из них. Кроме того, в нем содержится архивная копия почтовых ящиков.
Способ второй:
Он подразумевает больше действий со стороны пользователя, но позволяет загрузить только то, что вам необходимо (первым же способом вы загружаете автоматически созданный системой архив всего содержимого для всех ваших доменов одним архивным файлом). Итак, переходим в панель управления услугой. В пункте “FTP-Users” проверим, есть ли у вашего FTP-пользователя права на доступ к файлам вашего сайта. Если нет, их необходимо либо изменить, либо создать нового пользователя. Для работы с своими сайтами по FTP вы можете использовать бесплатные программы или плагины для браузеров, например, FileZilla или WinSCP.
Далее, зайдите на ваш сайт по FTP и скопируйте всё содержимое на свой компьютер. Убедитесь также, что вы находитесь в корневой папке сайта — поскольку для переноса нужны абсолютно все файлы.
Если вам требуется более подробная инструкция по работе с файлами сайта посредством FTP, с ней можно ознакомиться в нашей wiki.
Теперь, когда у вас есть и файлы сайта, и база данных, можно приступить к переносу вашего веб-ресурса на новую платформу.