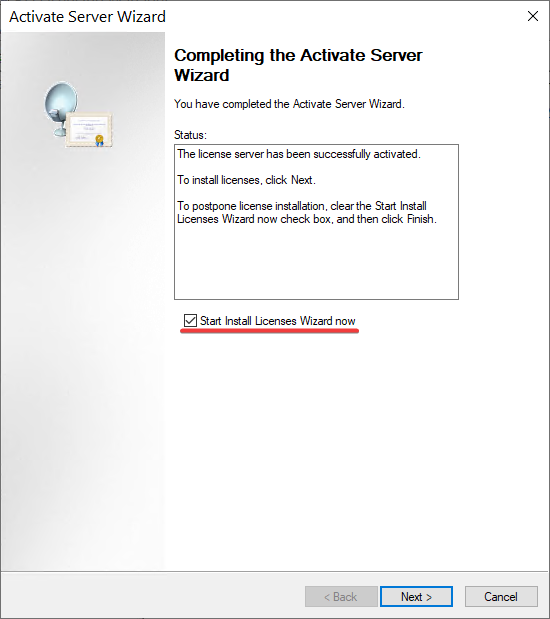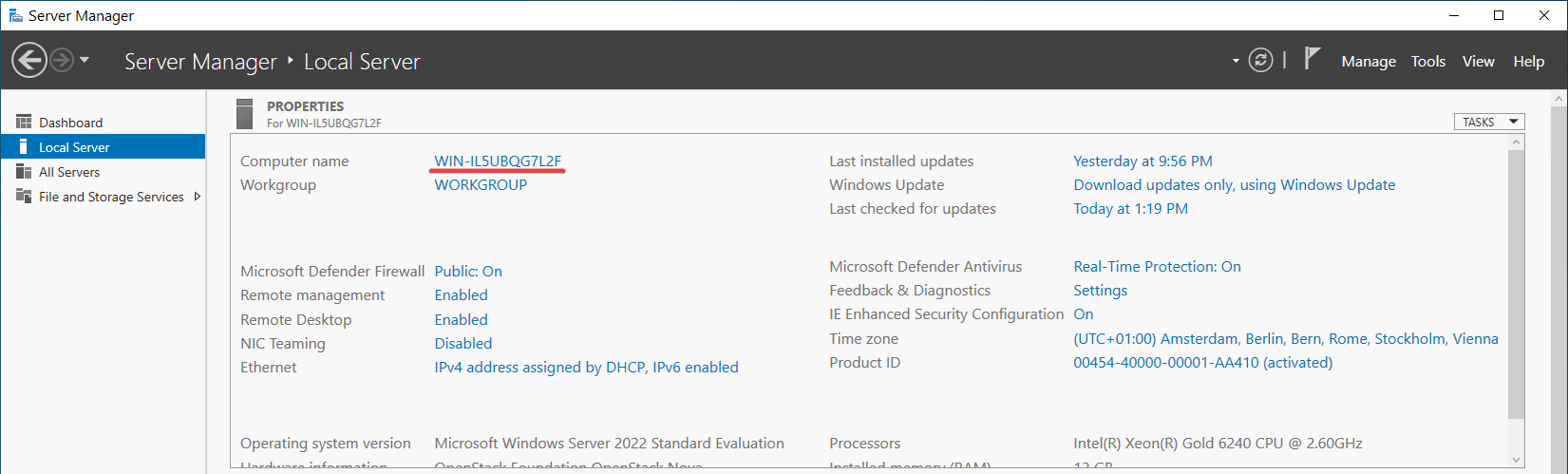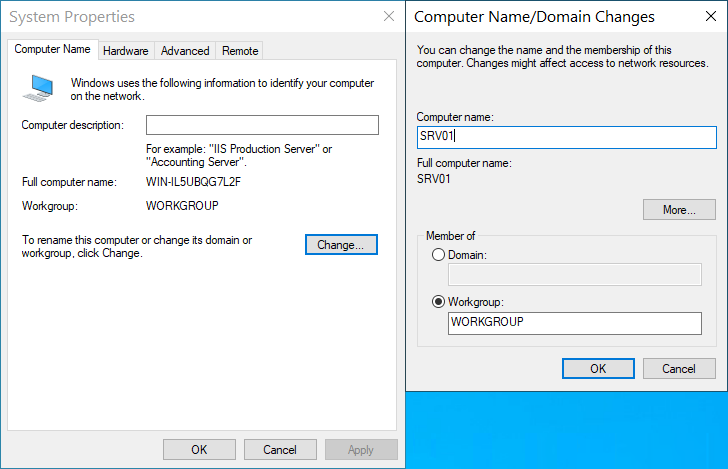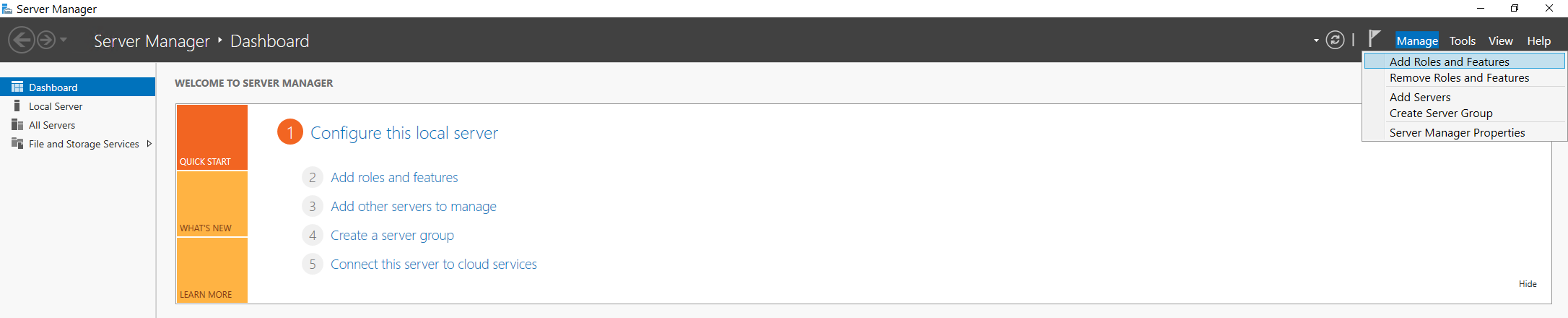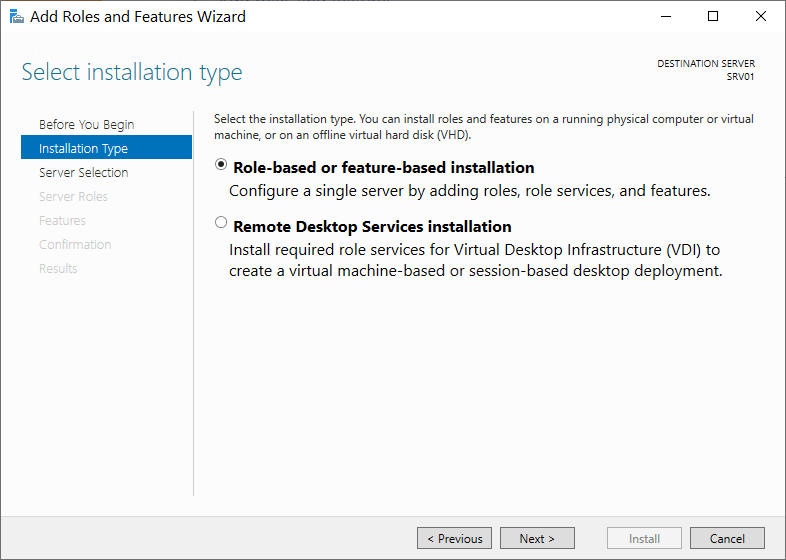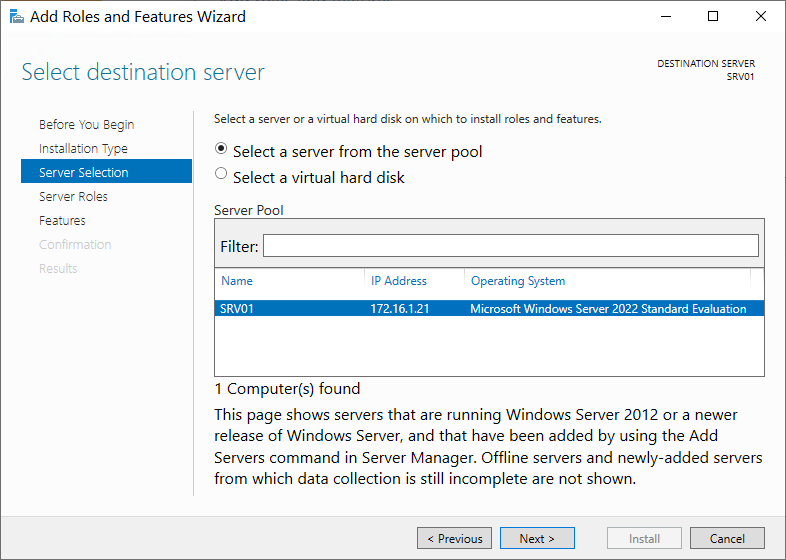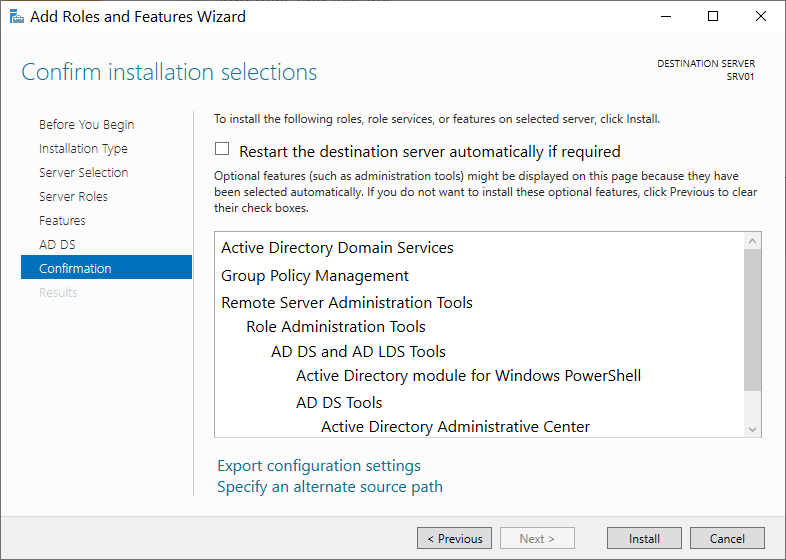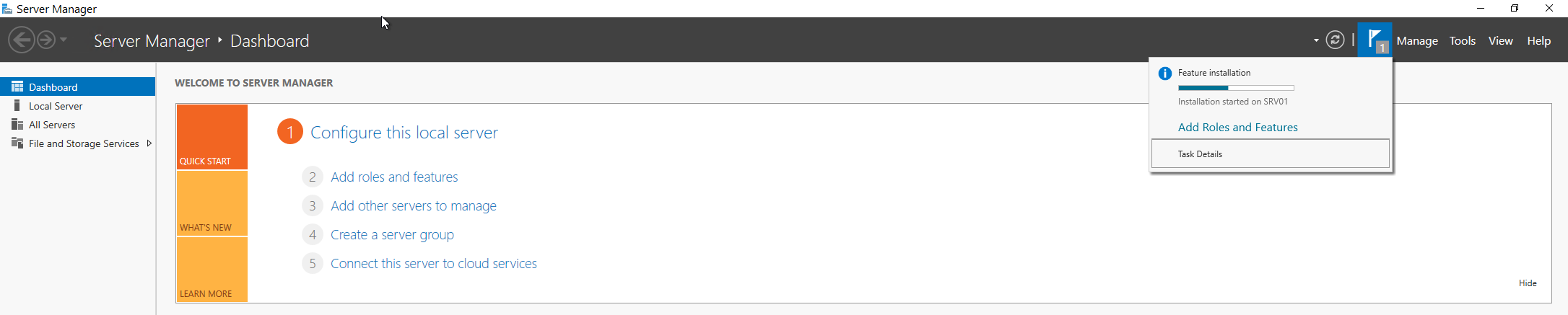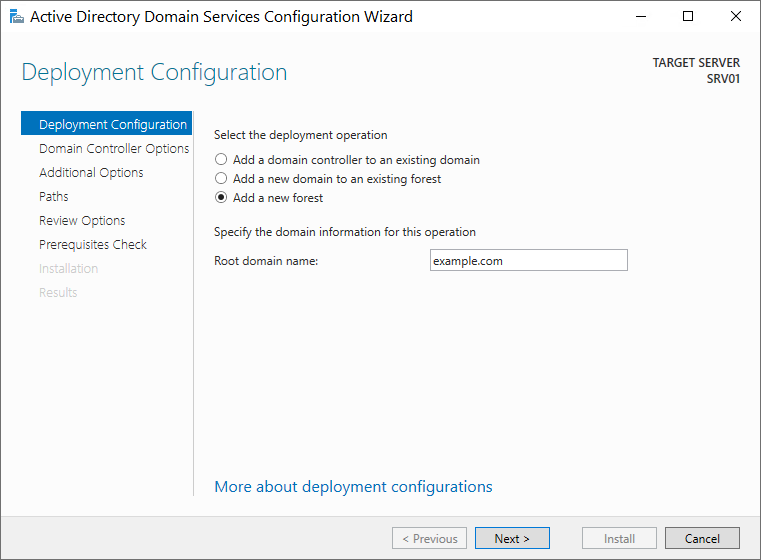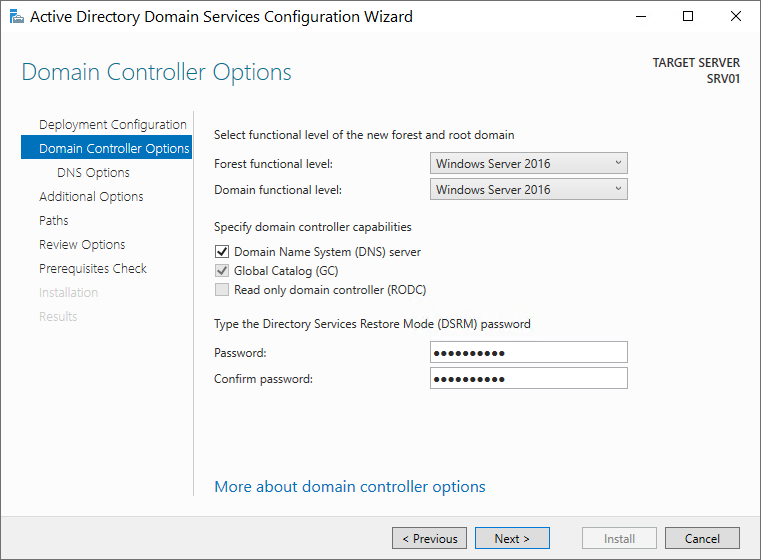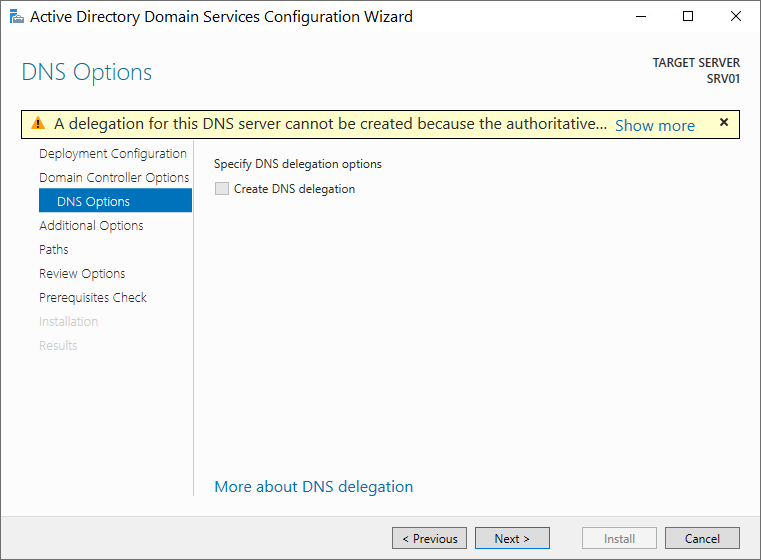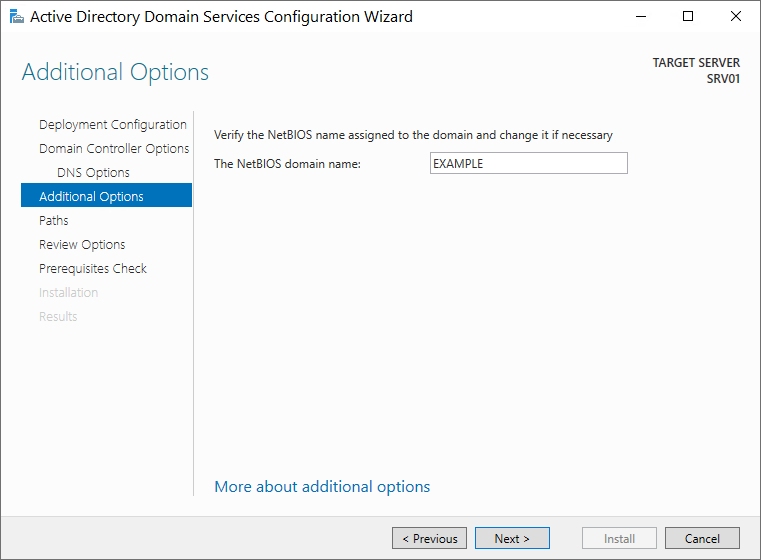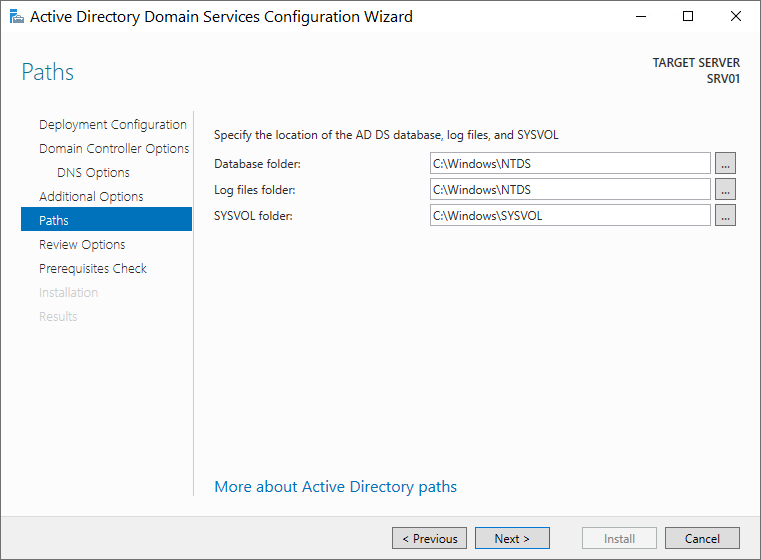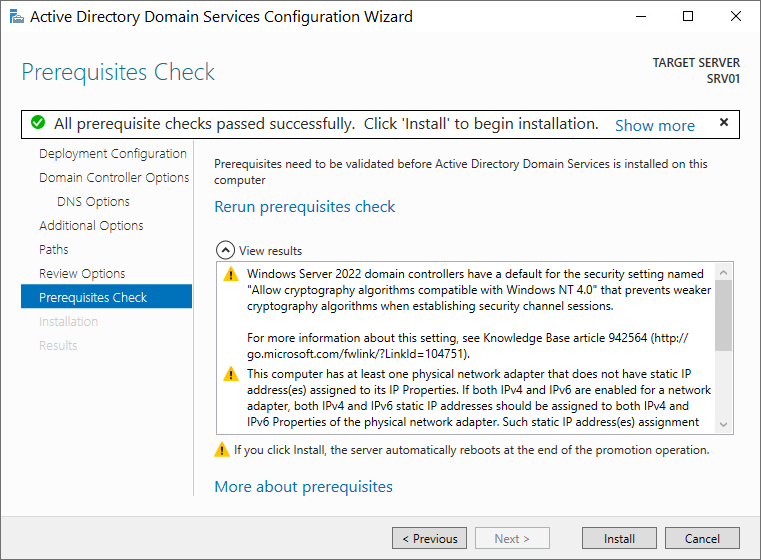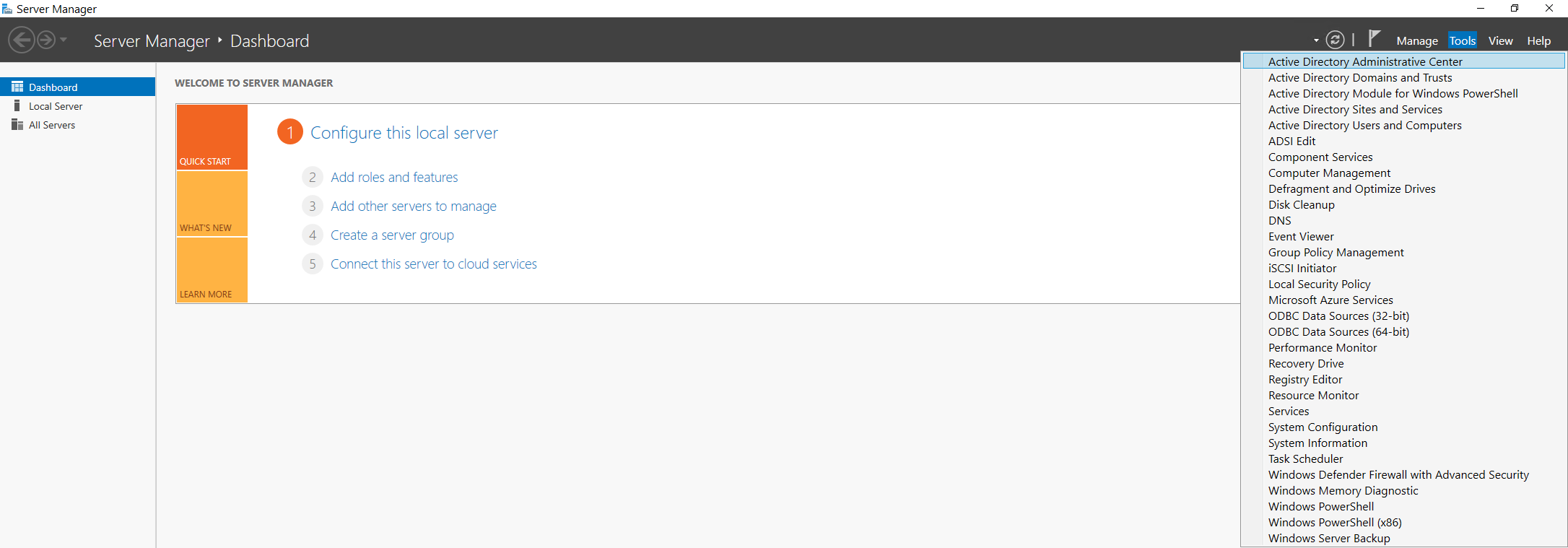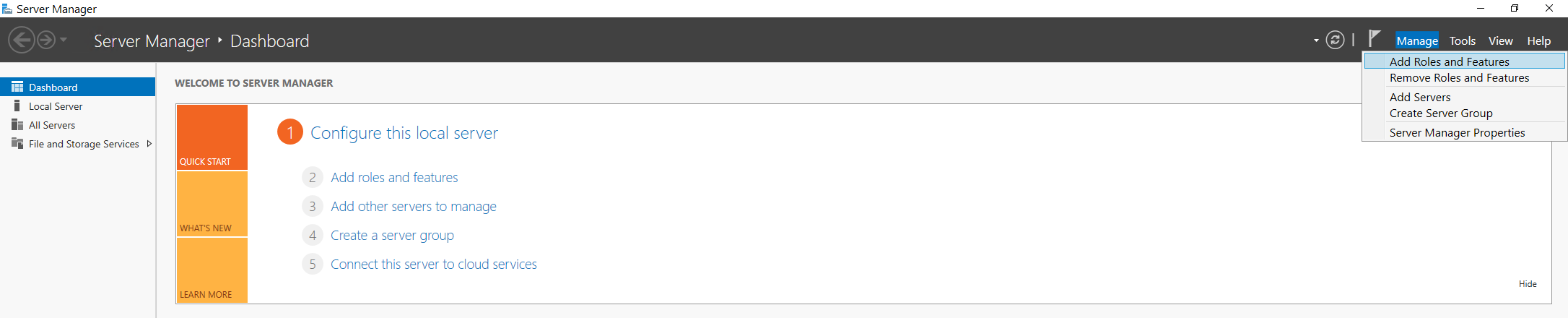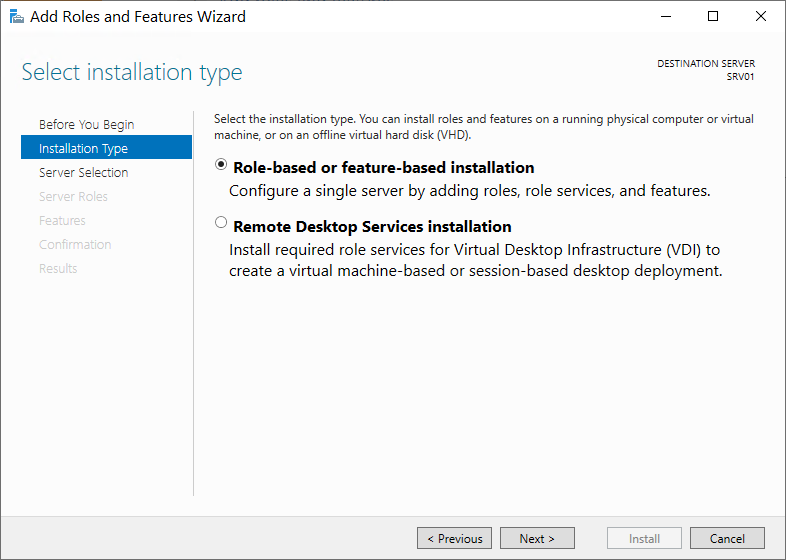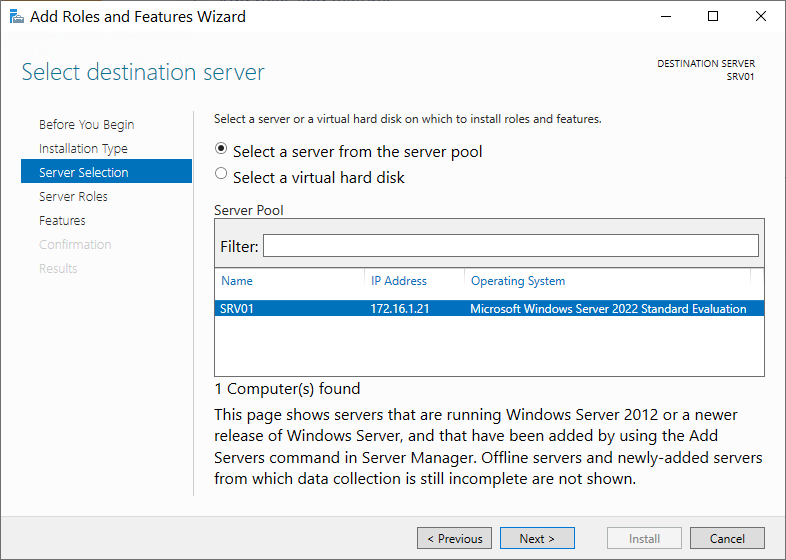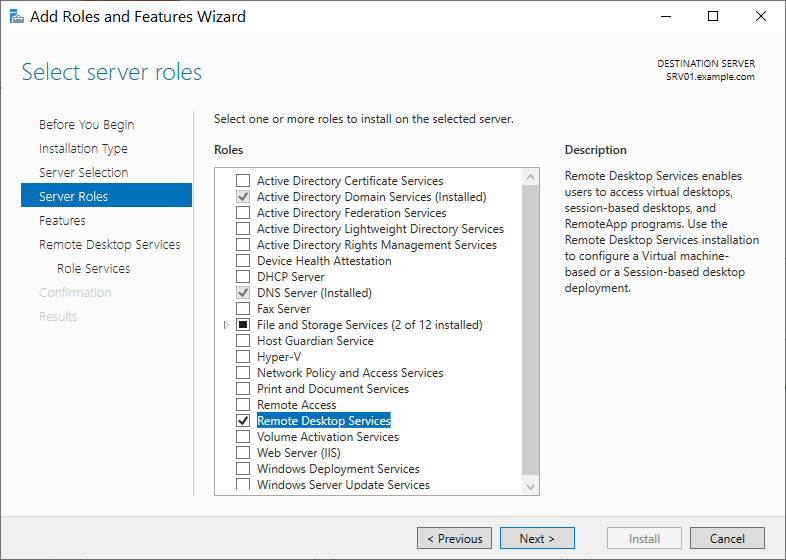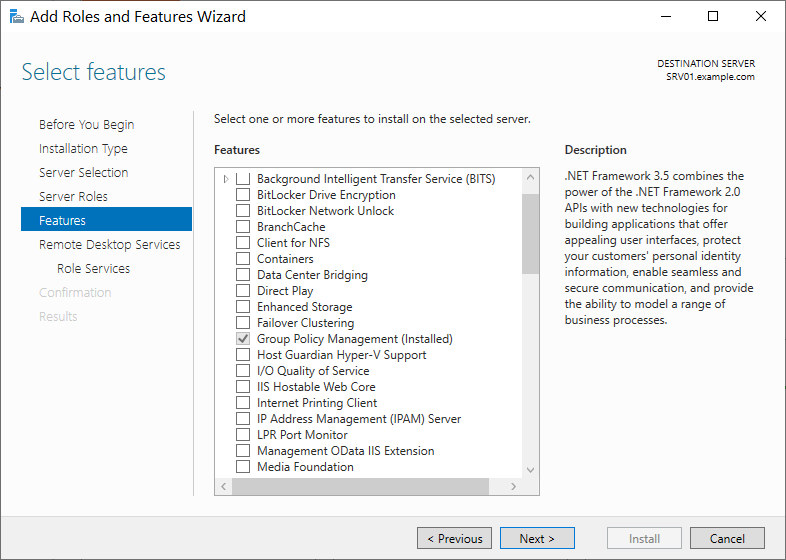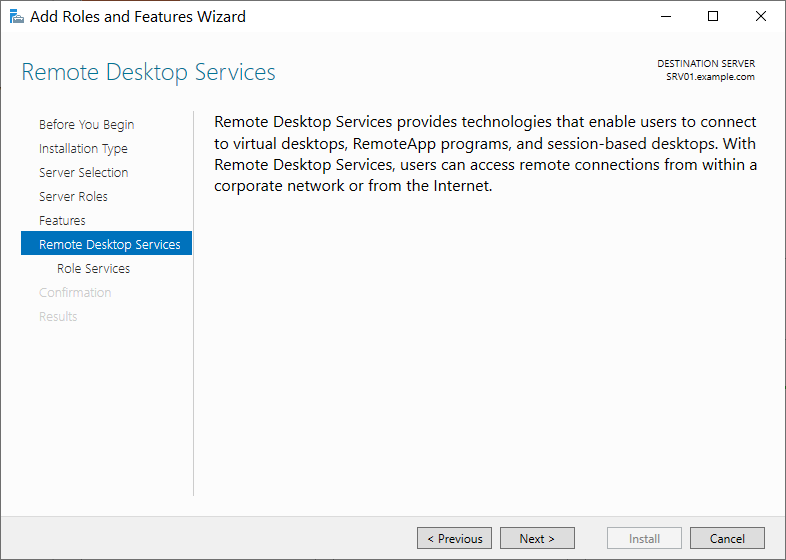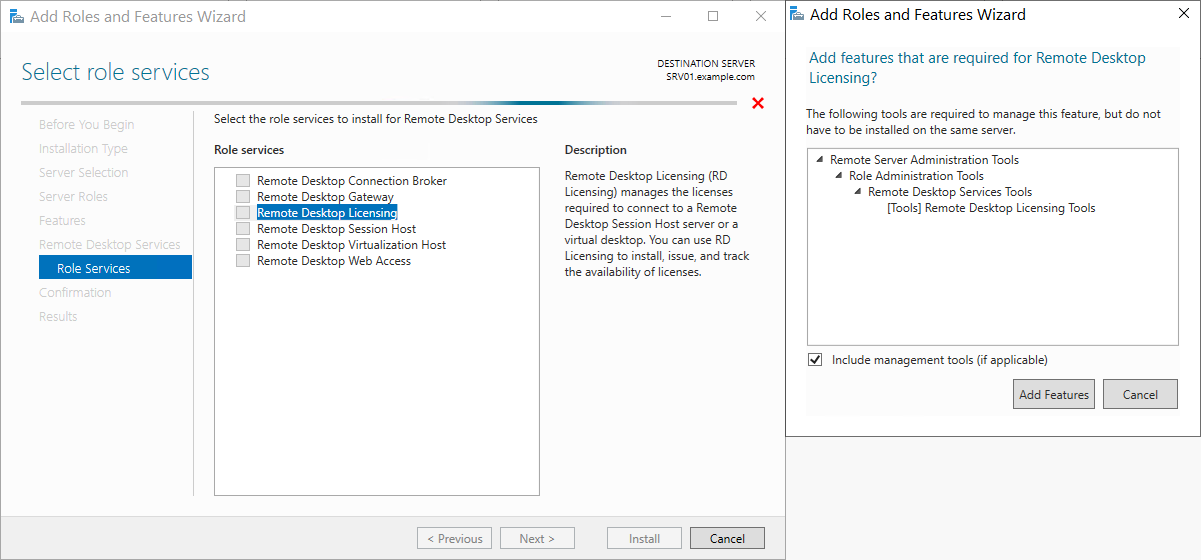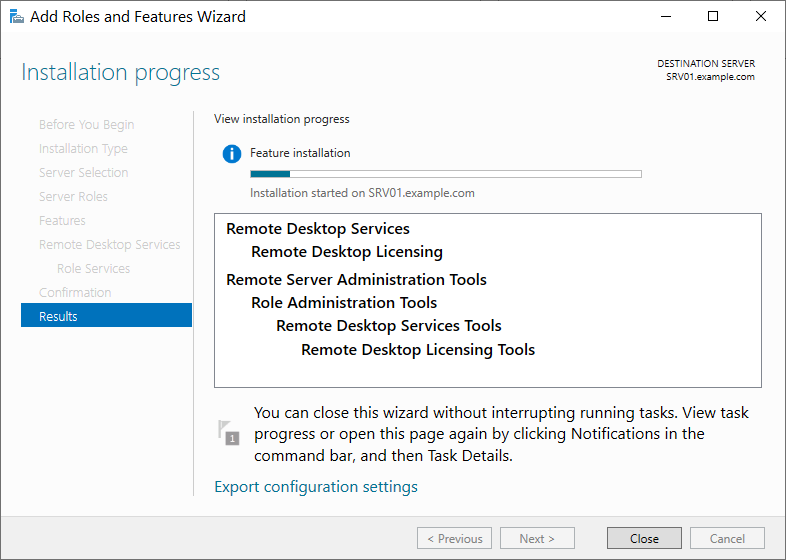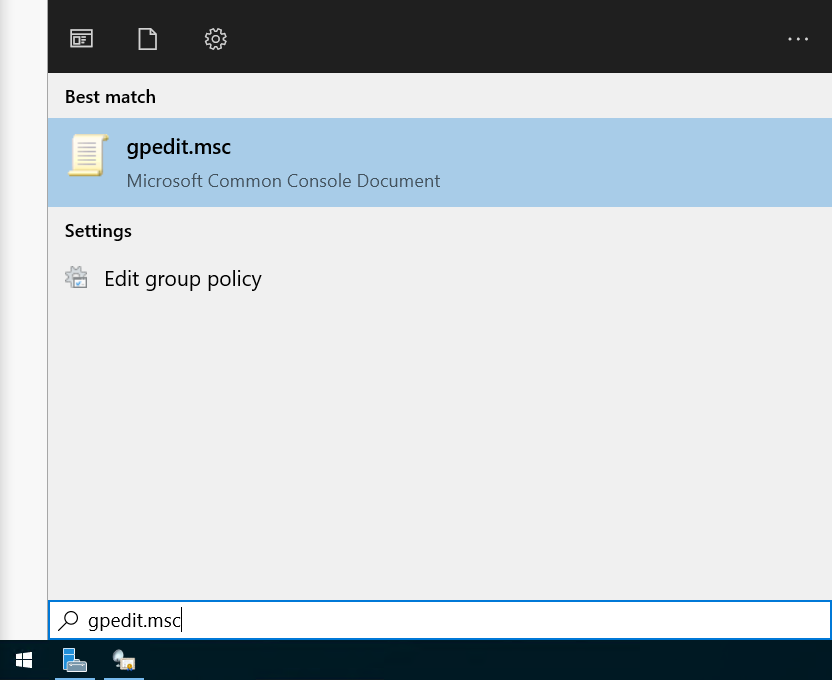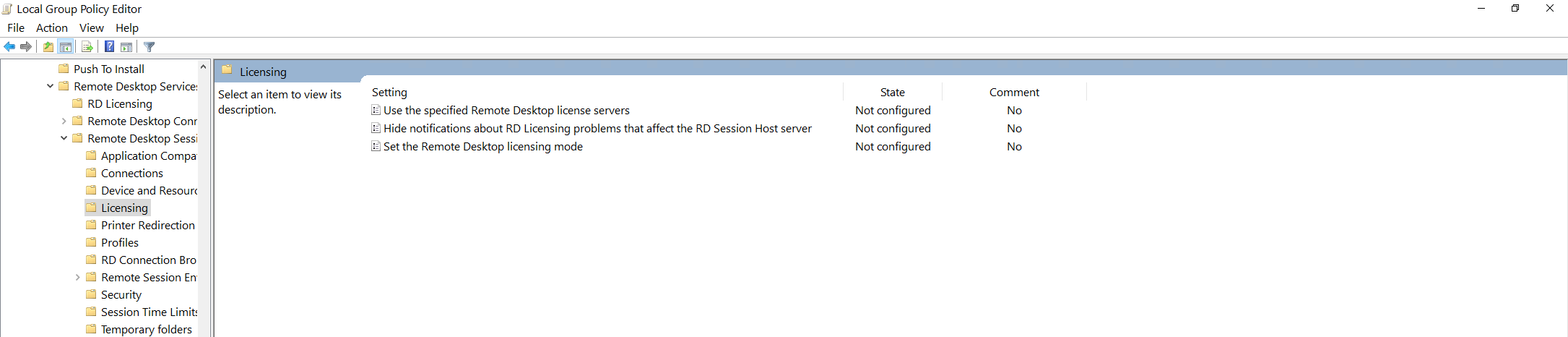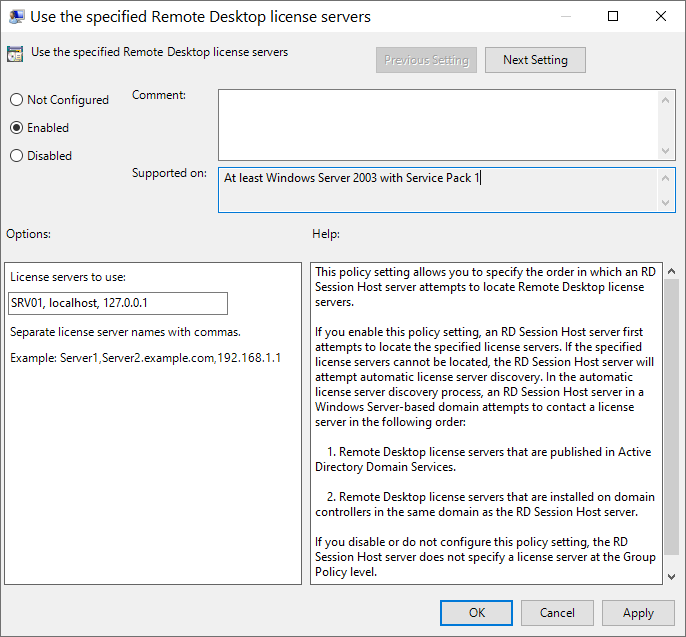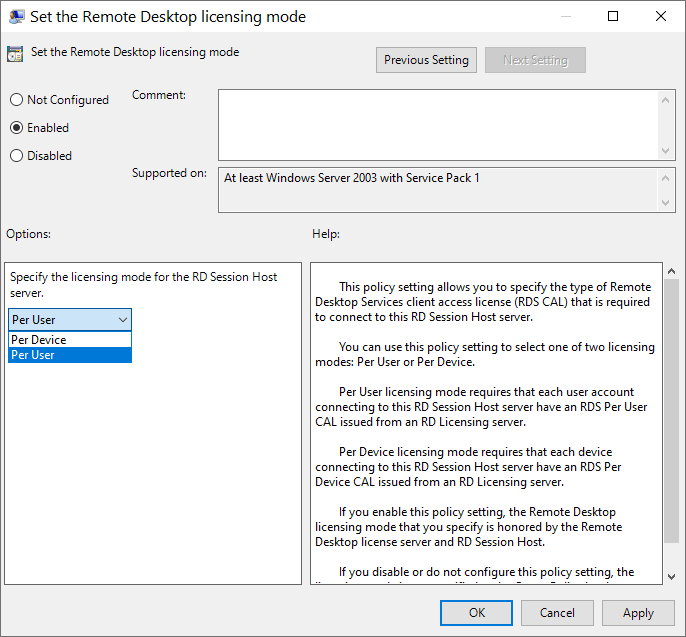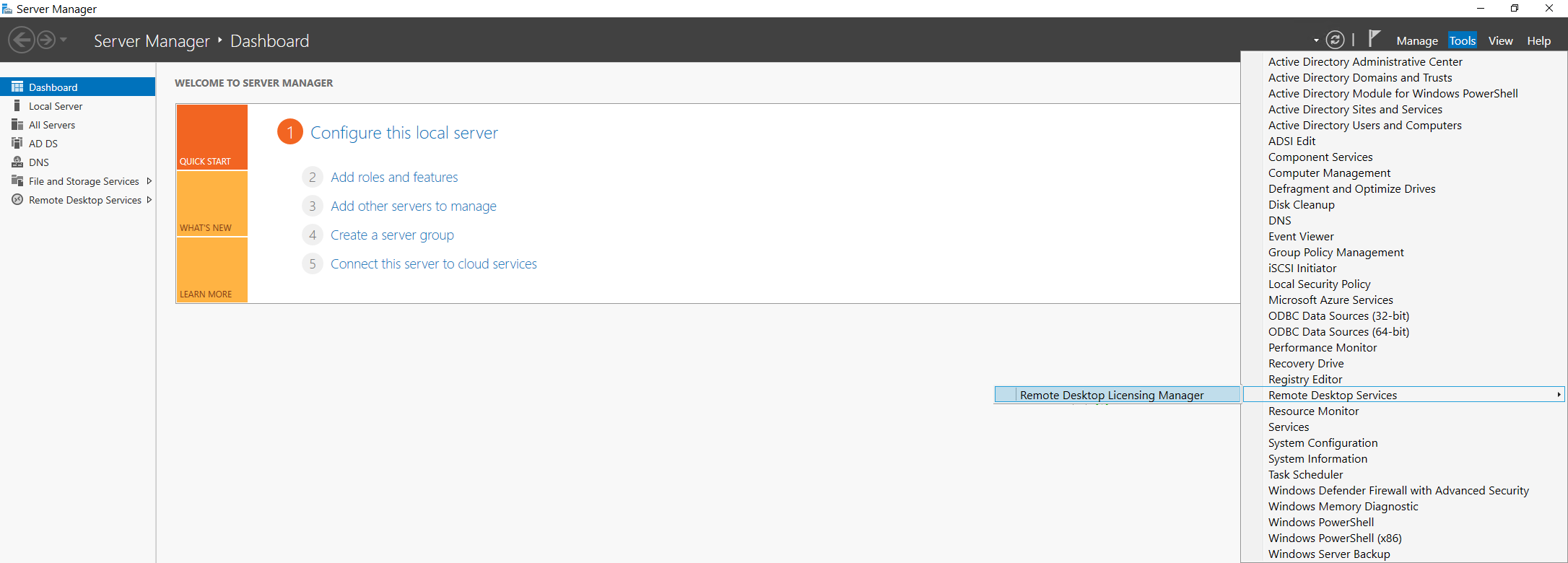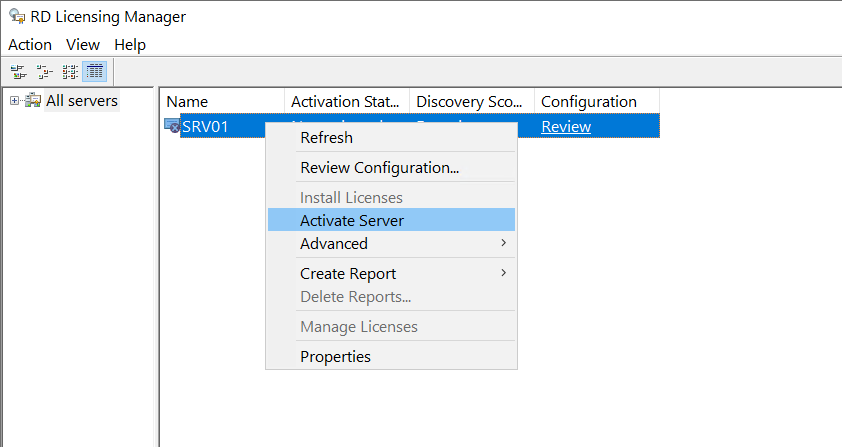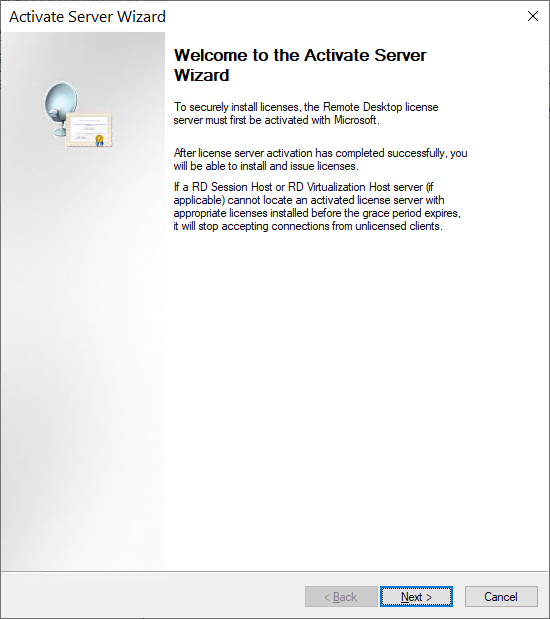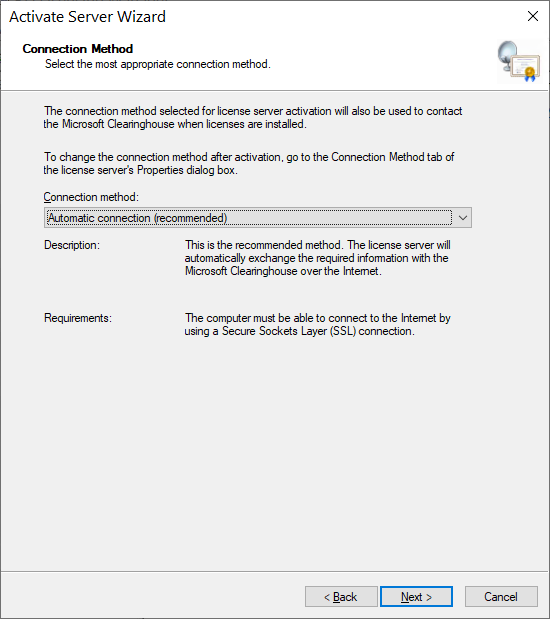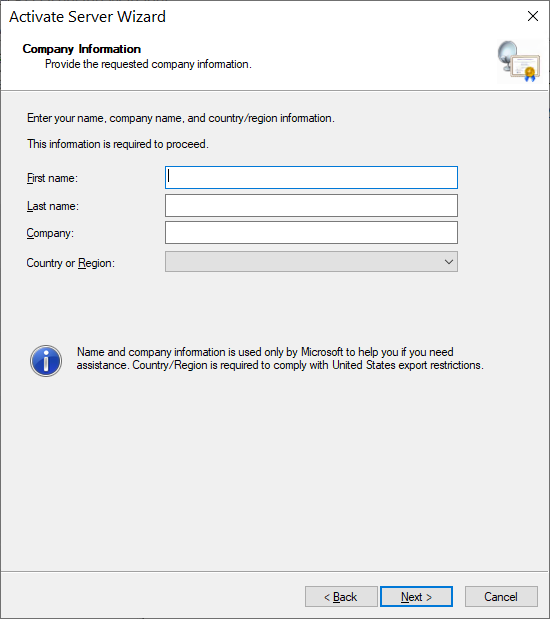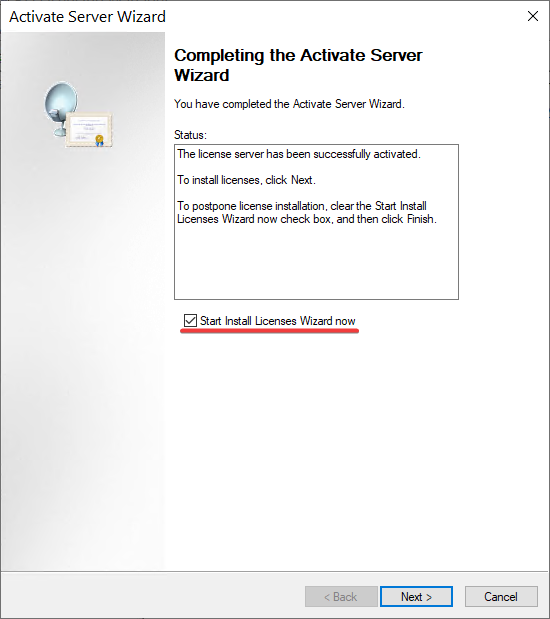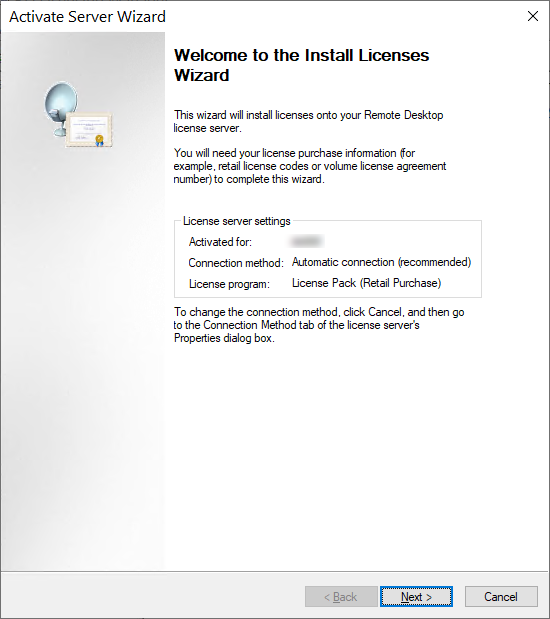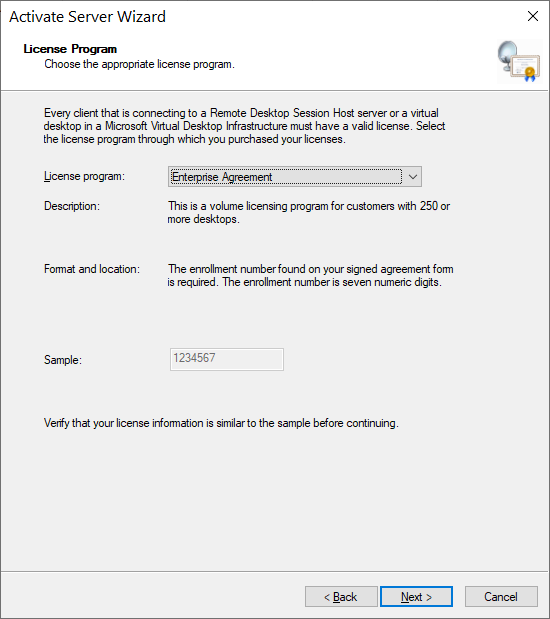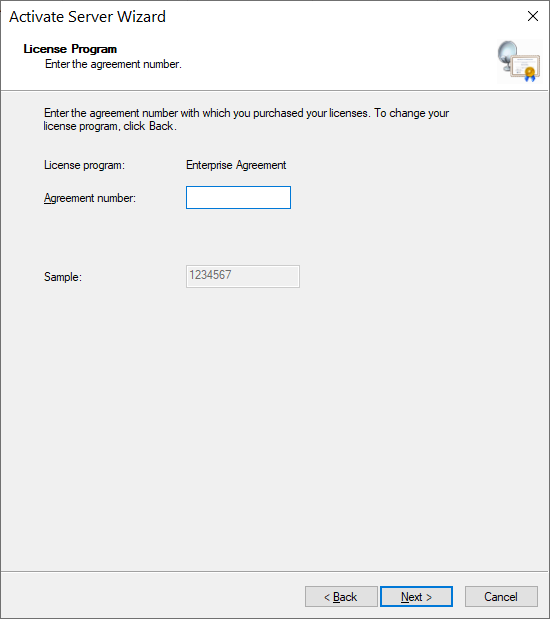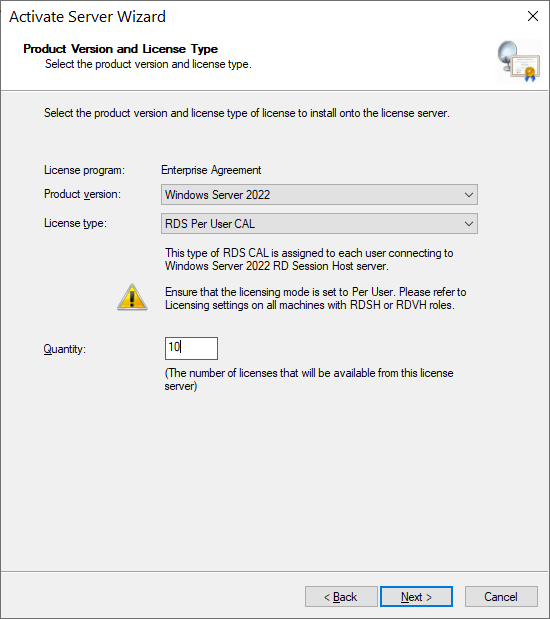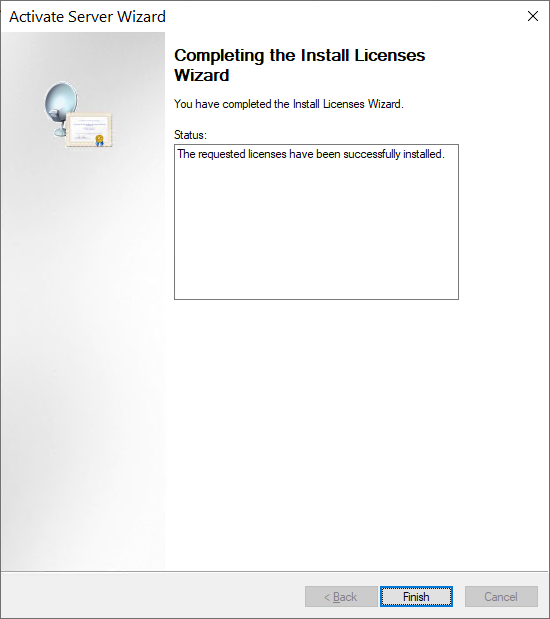2. Визначення сервера ліцензування для служби віддалених робочих столів
Приступимо до встановлення термінального сервера:
Пуск → Менеджер серверів → Додати ролі та компоненти. Залишаємо на наступному діалоговому вікні вибраний пункт Установка ролей та компонентів та переходимо далі:
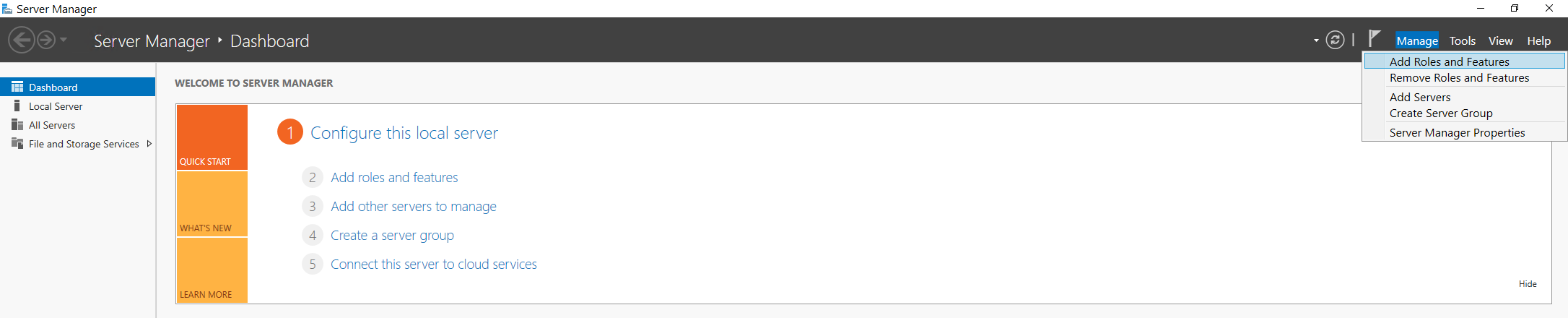
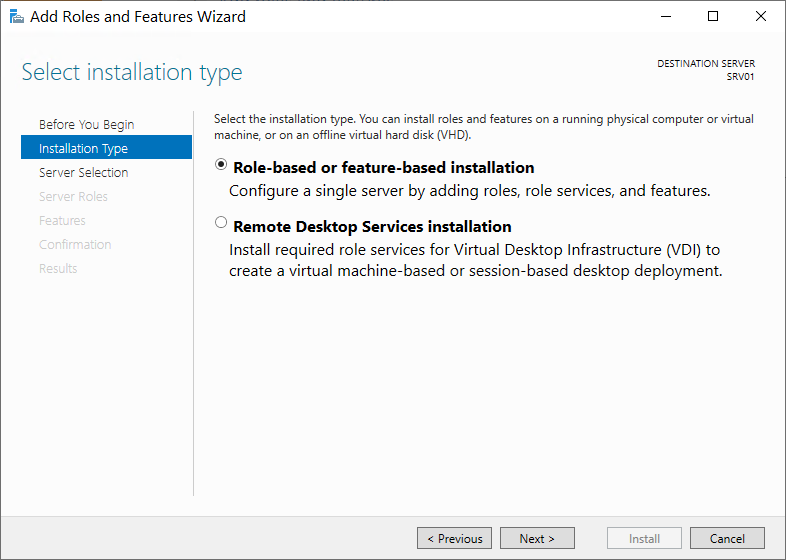
Вибираємо в діалоговому вікні пункт Вибір цільового сервера і тиснемо Далі:
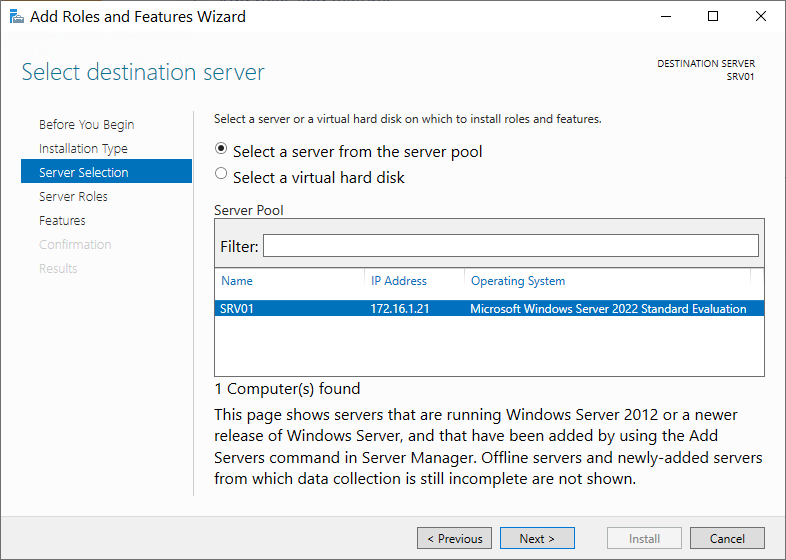
Переходимо до вибору конкретної ролі сервера, яку хочемо встановити. У цьому випадку – Служби віддалених робочих столів:
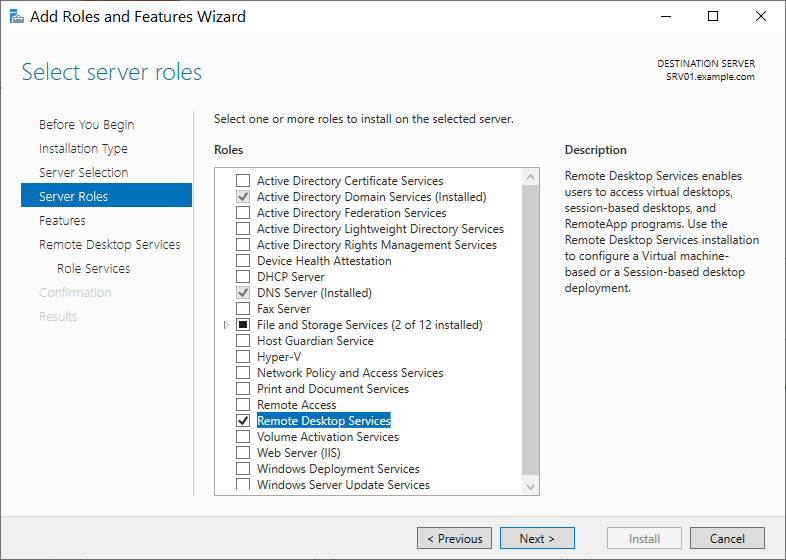
Переходимо до наступного вікна Компоненти. Залишаємо все як є, без змін, і переходимо далі:
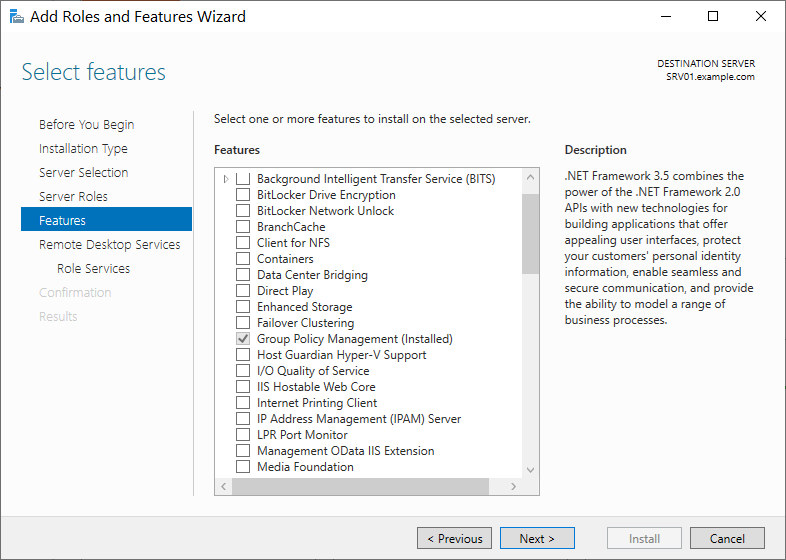
Ознайомимося з описом служби віддалених робочих столів та натискаємо Далі:
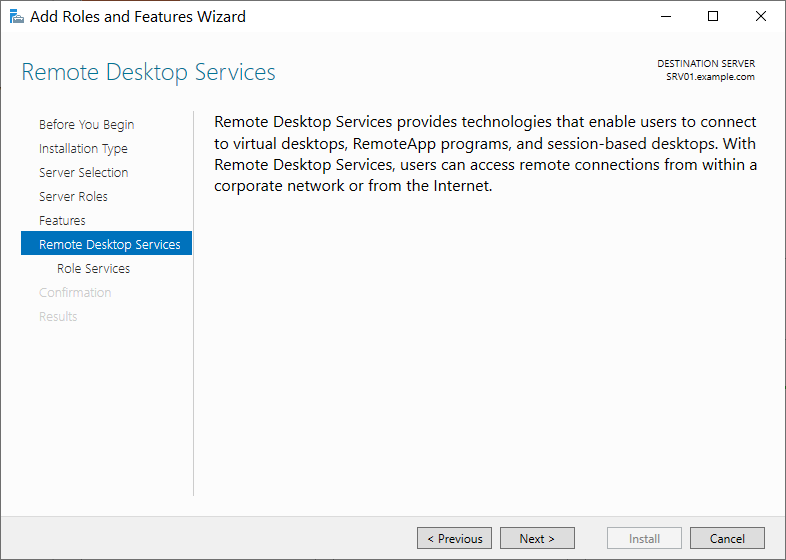
Тепер необхідно вибрати встановлювані служби ролей. Нам потрібна роль Ліцензування віддалених робочих столів. Відзначаємо відповідний пункт, у дочірньому вікні, що відкрилося, підтверджуємо додавання компонентів цієї ролі, переходимо до етапу установки і чекаємо її успішного завершення.
Після встановлення буде потрібно перезавантаження сервера:
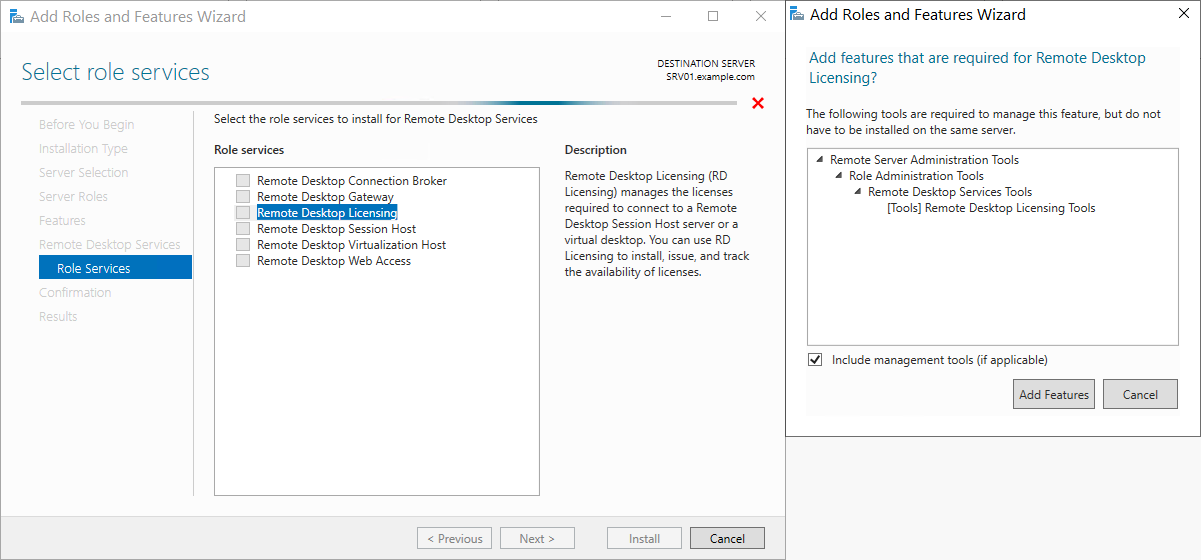
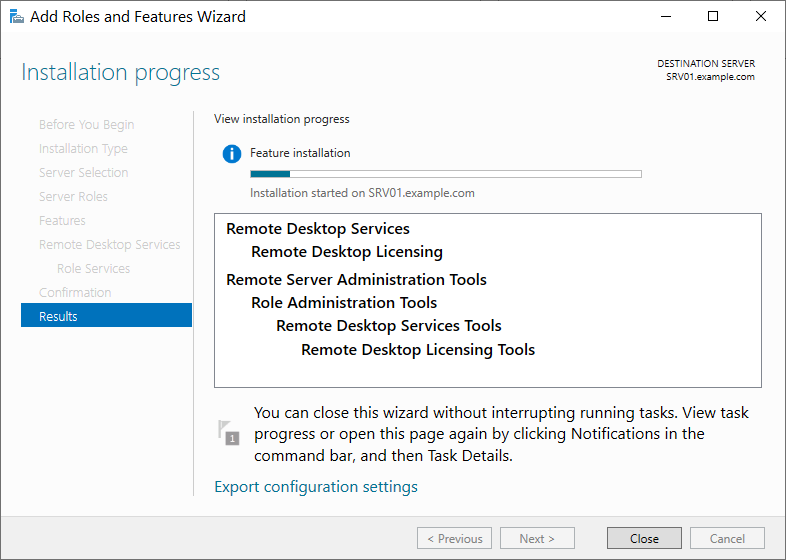
Після цього необхідно виконати ліцензування сервера терміналів.
Запустимо Засіб діагностики ліцензування віддалених робочих столів. Цей пункт доступний з Диспетчера серверів:

Як можна помітити, відкривши Засіб діагностики ліцензування віддалених робочих столів, кількість доступних ліцензій поки що дорівнює нулю. Перш за все, для встановлення ліцензій потрібно встановити режим ліцензування для термінального сервера.
У Windows Server 2012 це виконується через панель керування груповими політиками. Відкриємо командний рядок та пропишемо команду gpedit.msc:
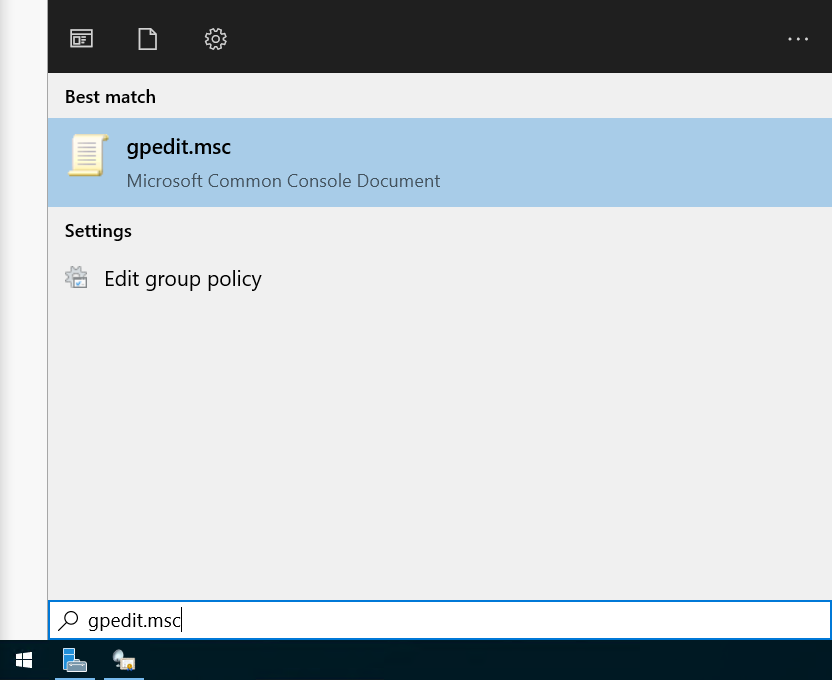
По цій команді відкриється редактор групових політик. Переходимо по дорозі:
Конфігурація комп'ютера → Адміністративні шаблони → Компоненти Windows → Служби віддалених робочих столів → Вузол сеансів віддалених робочих столів → Ліцензування
Тут нас цікавлять два параметри:
Використовувати вказані сервери ліцензування віддалених робочих столів та Задати режим ліцензування віддалених робочих столів::
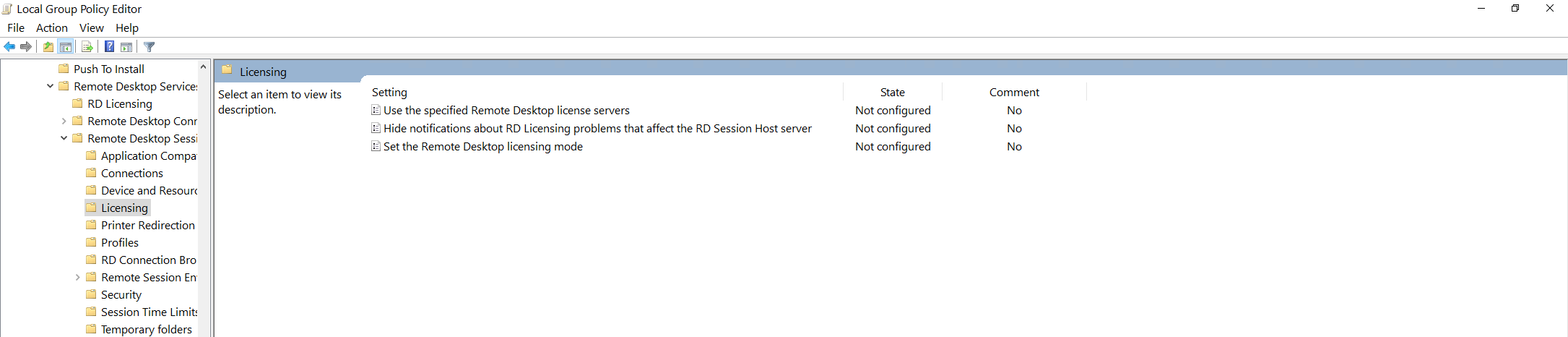
Відкриємо для редагування перший параметр та вкажемо сервер ліцензування. Оскільки він розташований на нашому сервері, то вказуємо ім'я нашого сервера (SRV01) або нашу IP-адресу та змінюємо стан політики на Включено:
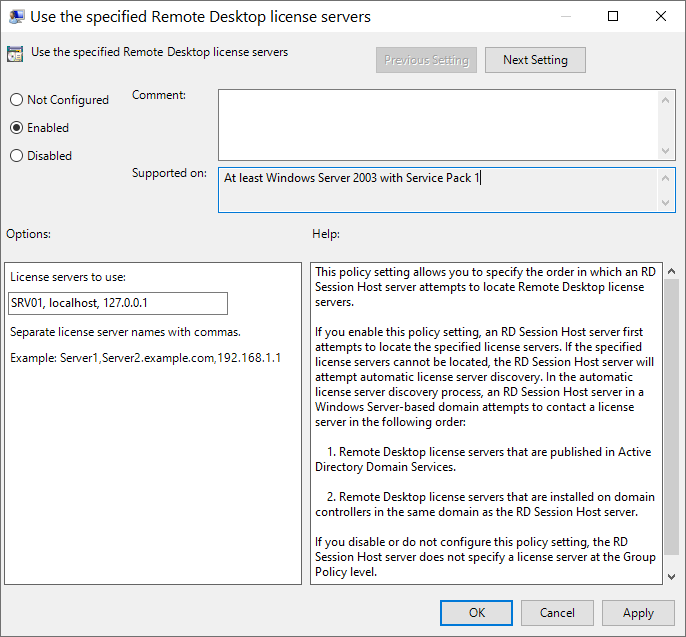
Змінюємо другий параметр групової політики. Нам необхідно вибрати, яким чином відбуватиметься процедура ліцензування. Є два варіанти: На пристрій, або На користувача.
У разі 5 ліцензій та режиму Ви можете створити необмежену кількість користувачів на сервері, які можуть підключатися через віддалений робочий стіл лише з 5 комп'ютерів, на яких встановлені ці ліцензії. Якщо вибрати режим користувача, то зайти на сервер зможуть лише 5 вибраних користувачів, незалежно від того, з якого пристрою вони виконують підключення. У нашому прикладі ми обираємо варіант ліцензування на користувача.
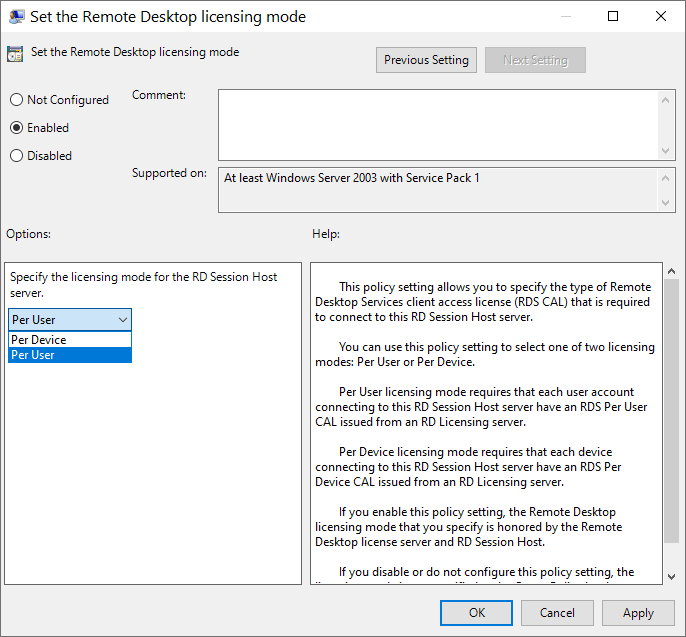
Повернемося в оснастку Засіб діагностики ліцензування віддалених робочих столів і бачимо помилку, що говорить про те, що сервер ліцензування вказаний, але не включений:

Виправимо цю помилку, активувавши сервер ліцензування. Перейдемо до Диспетчера ліцензування віддалених робочих столів:
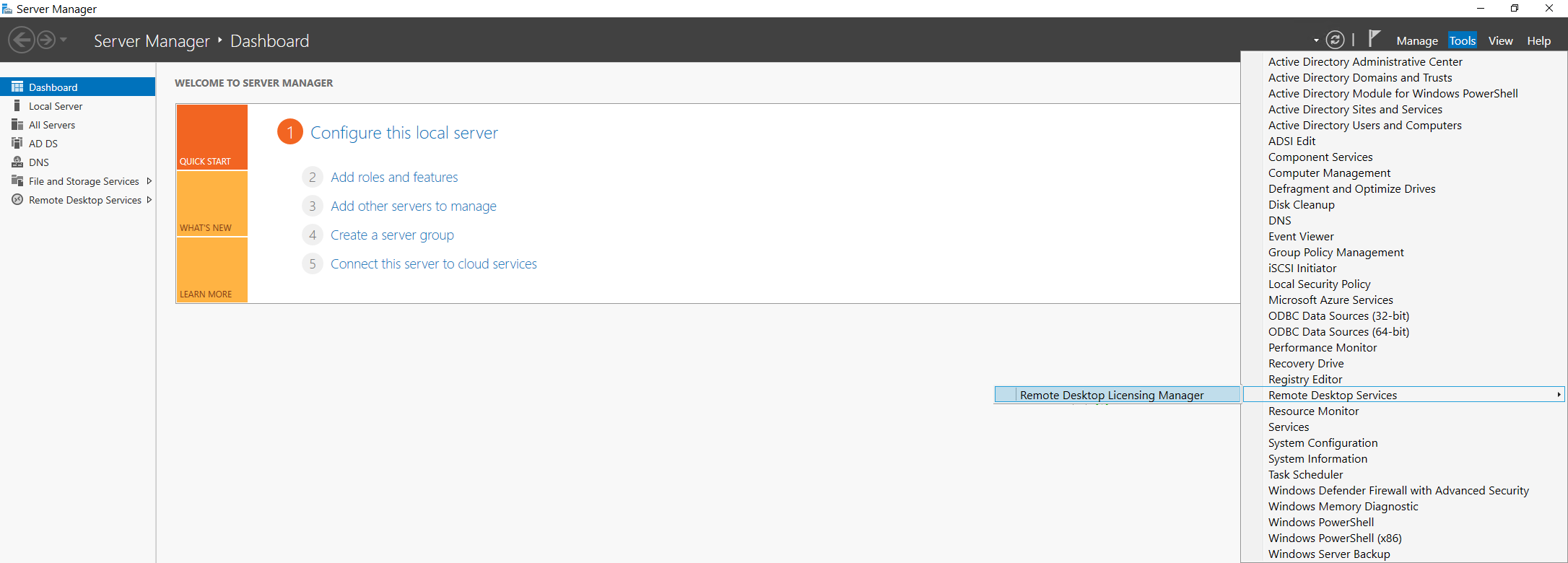
Бачимо, що статус нашого сервера ліцензування не активовано. Щоб активувати його, тиснемо правою кнопкою миші, і в контекстному меню вибираємо пункт Активувати сервер. Після цього відкриється майстер активації сервера:
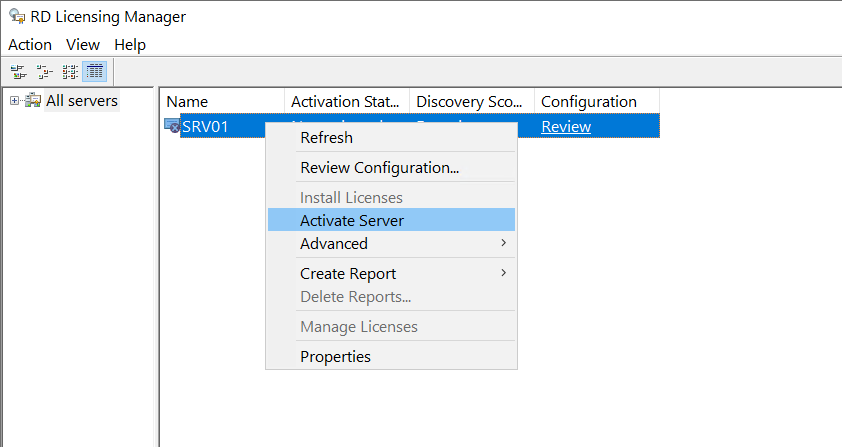
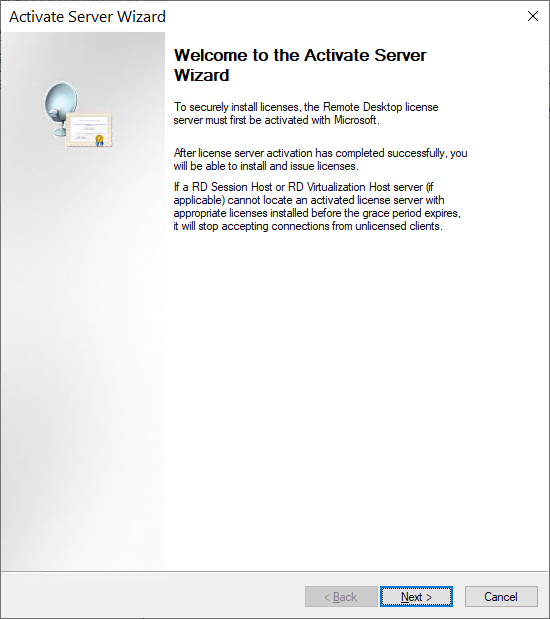
Тиснемо Далі і переходимо до наступного пункту вибору методу підключення, залишаємо пункт Авто:
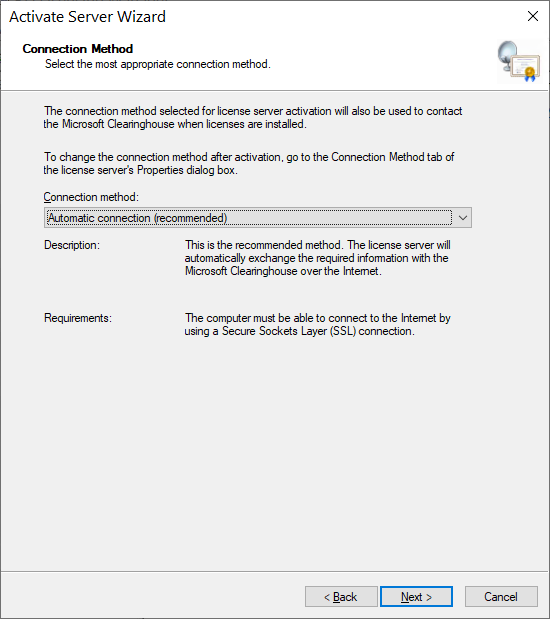
Далі потрібно ввести відомості для організації, де всі поля є обов'язковими для заповнення.
А також додаткові відомості про організацію, які є необов'язковими:
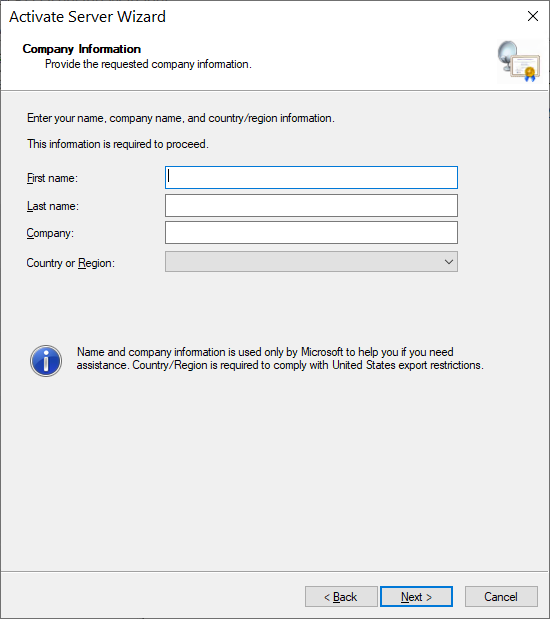
Потім з'явиться повідомлення про активацію сервера ліцензування. Залишилося встановлення ліцензій на сервер. Залишимо включеним пункт Запустити майстер установки ліцензій у фінальному вікні активації сервера ліцензування: