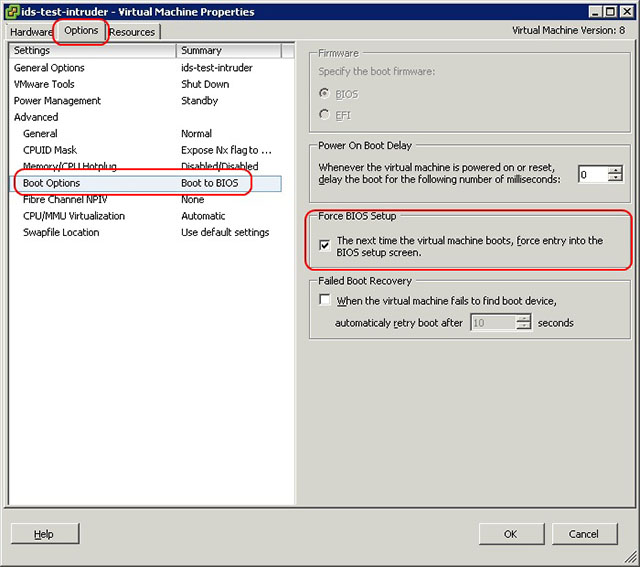VDS of the ESXi family work under the VMware vSphere ESXi hypervisor. In order to manage them, you have to download and install the corresponding client: http://vsphereclient.vmware.com/vsphereclient/VMware-viclient-all-6.0.0.exe (~341 Мбайт)
Note: the following instruction is only applicable to virtual machines that use ESXi version 6.5.0 and below. For more recent versions of ESXi, WEBUI should be used for management (learn more here).
Data for access to the hypervisor server is provided free of charge. To obtain it, contact the support service. VMware vSphere Client requires Windows 7 or a more recent version to run.
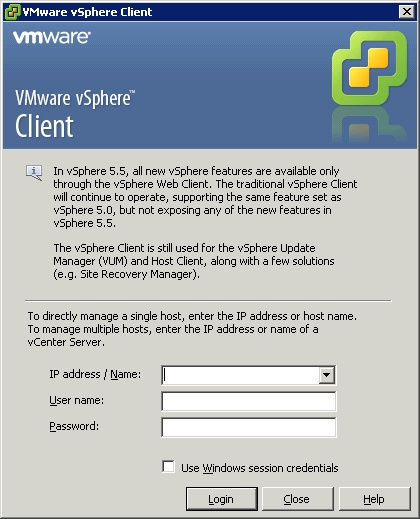
After launching the client, in the window that opens, a list of VDS is available on the left, and tabs for managing it and monitoring it can be seen on the right:
Getting Started - shutdown and pause, as well as limited editing of properties; Summary, Resource Allocation, Performance - general information about the system and resource consumption statistics; Events - system events; Console - console; Permissions - information about access rights.
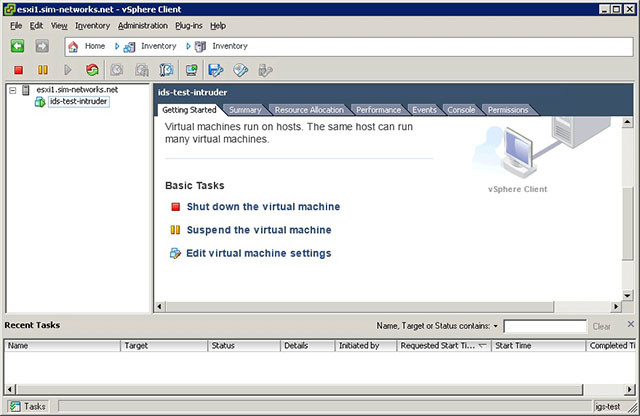
It is recommended that you access the console through the VDS context menu:
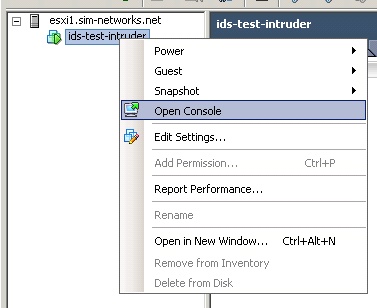
Buttons for shutting down and restarting VDS are also available in the toolbar of the separately opened console window.
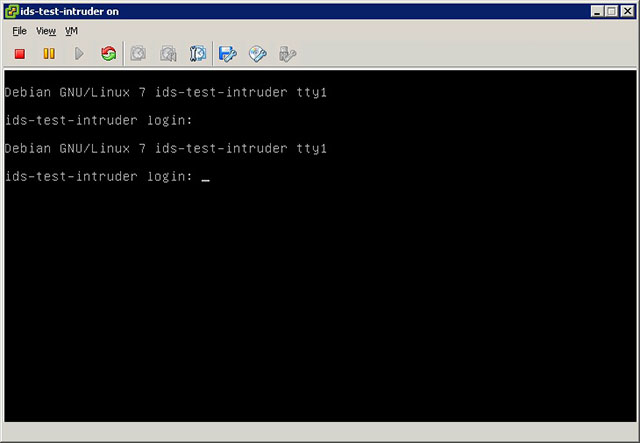
Important! The ISO image can only be mounted when the virtual machine (VPS) is turned on.
In the same place, you can connect an ISO image from a local computer to the virtual DVD drive.
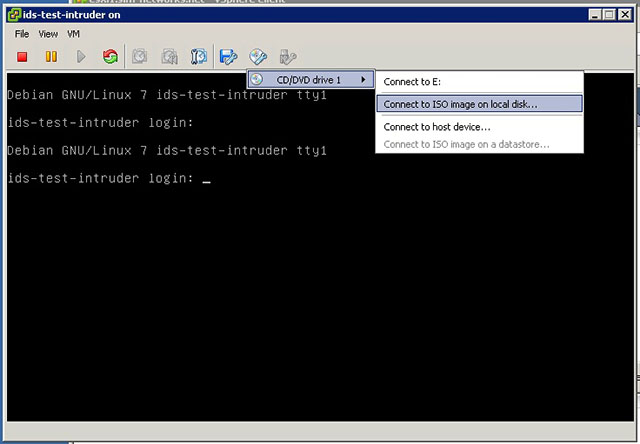
In order to load the VDS from the connected image, all you have to do is restart it. This can be done either in the same way as described earlier, or by simultaneously pressing
There are two ways to get into the BIOS, for example, to set the priority of boot devices:
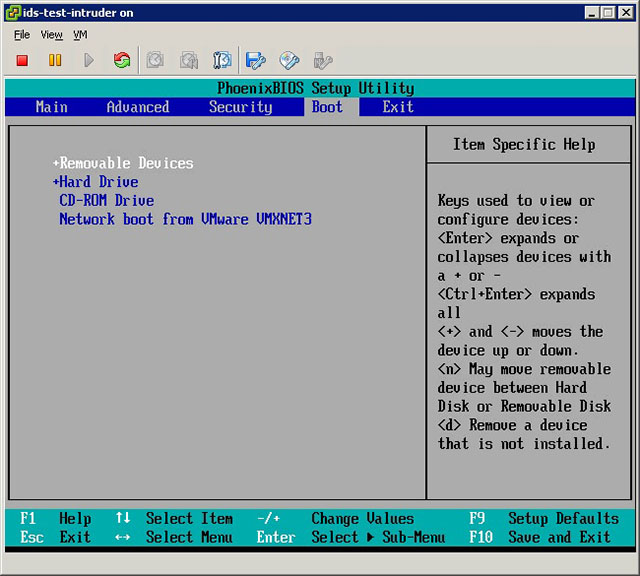
1) holding down the