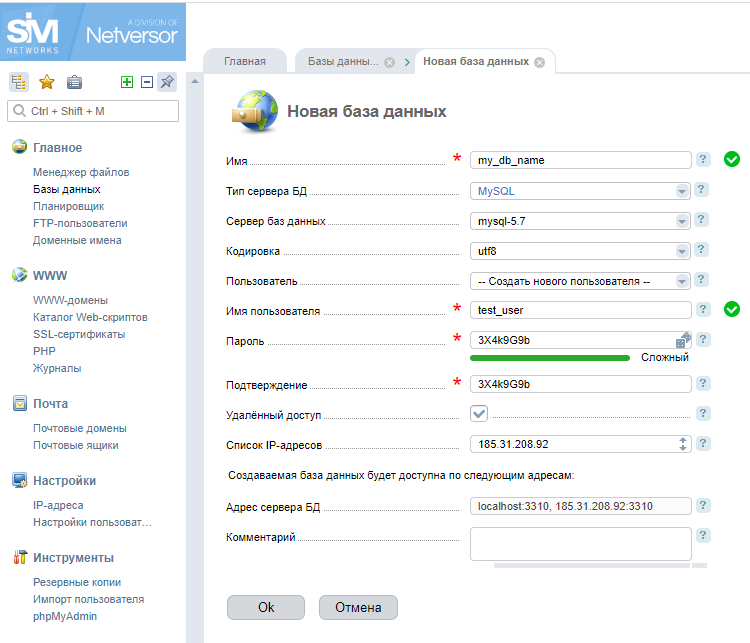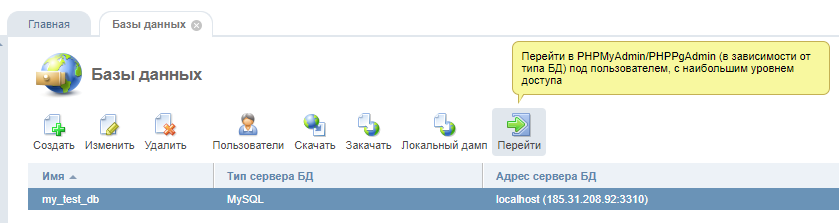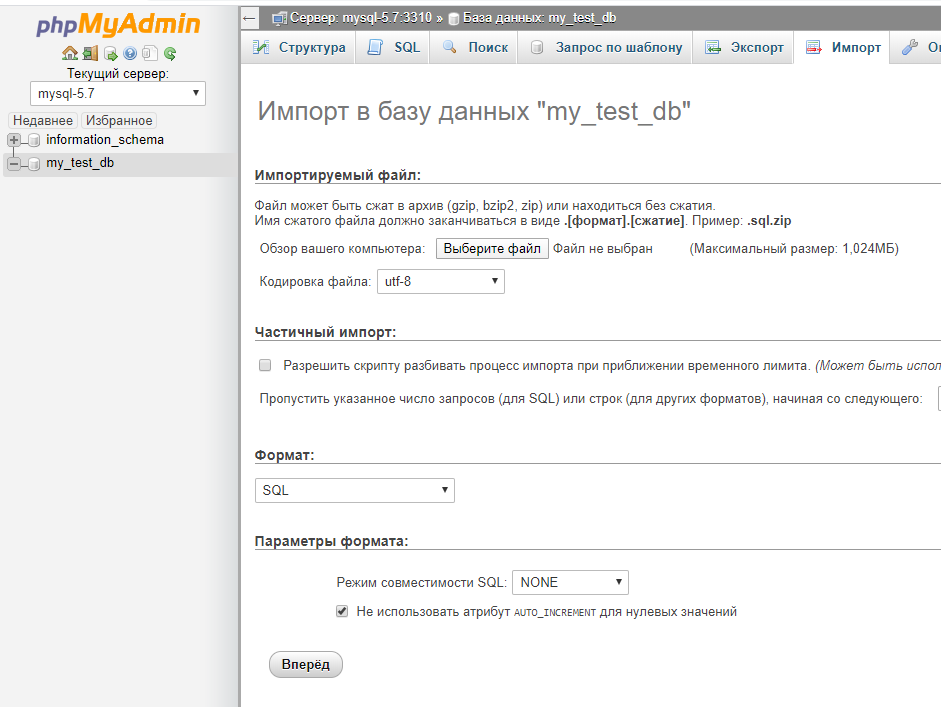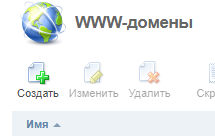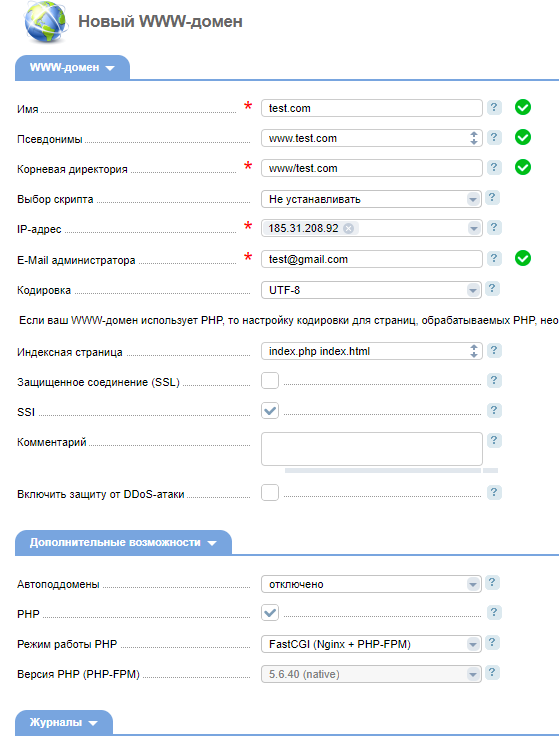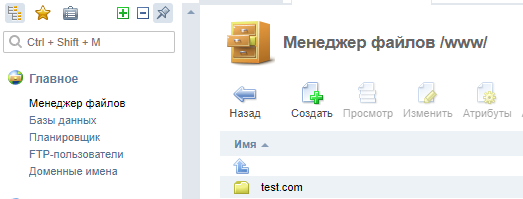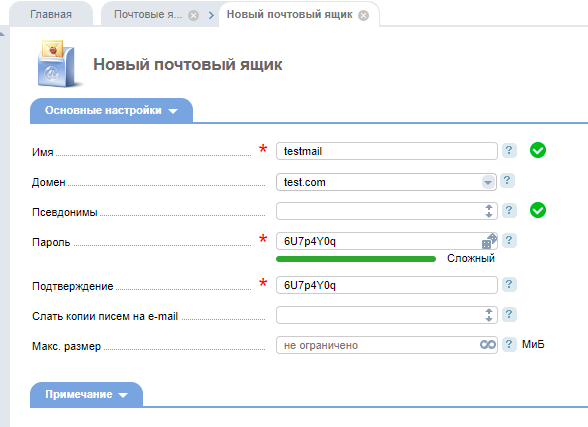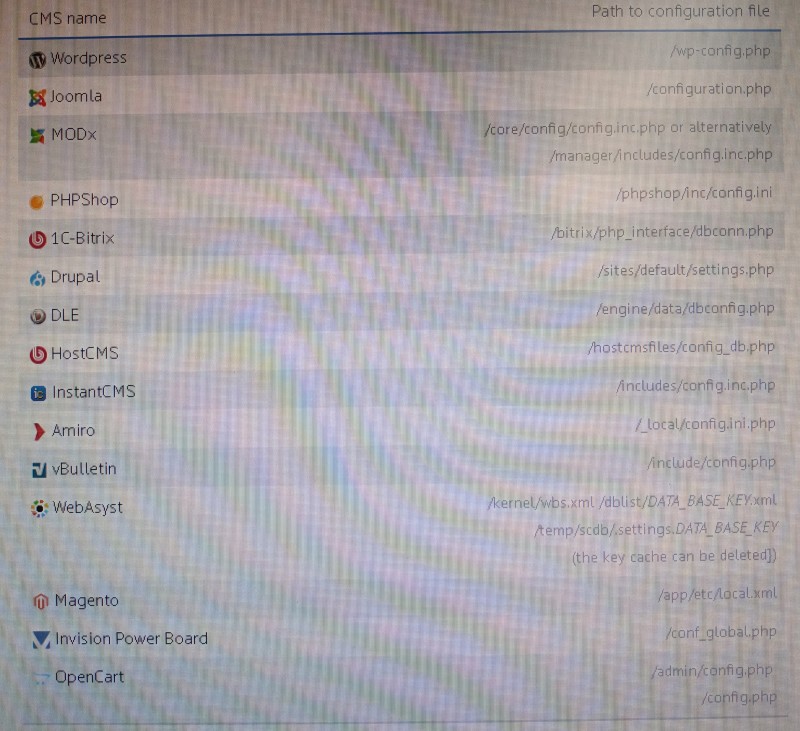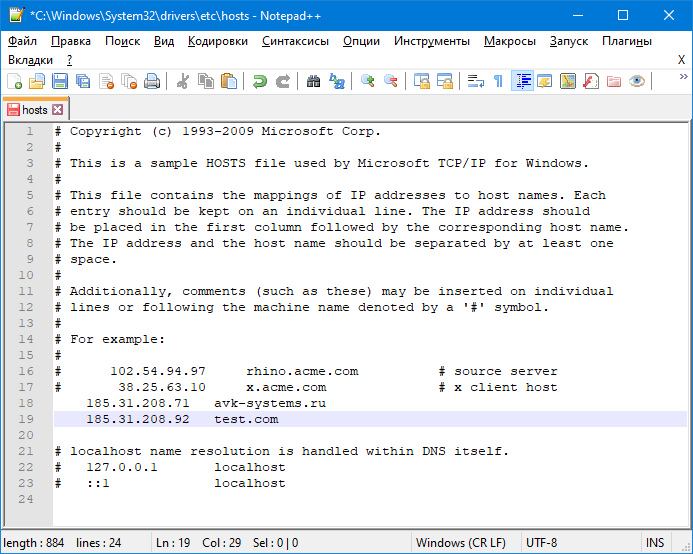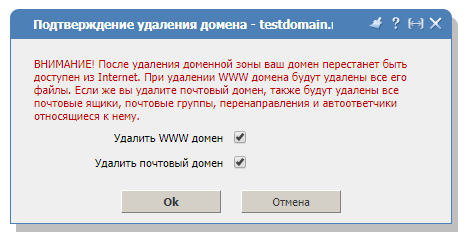Етап 1. Аналіз даних, які необхідно перенести
Це важливий етап, нехтувати яким не можна. Він дозволить:
- уникнути помилок у процесі перенесення;
- виключити з міграції неактуальні дані, переносити які потрібно;
- не упустити з процесу міграції такі важливі моменти, як поштові домени та поштові скриньки, завдання cron, редиректи, SSL-сертифікати тощо.
Починаючи процес міграції сайту на новий сервер, насамперед зробимо аналіз вашої поточної конфігурації на старому сервері. Переходимо в панель керування хостингом на старому сервері за адресою: https://vh2.sim-networks.com/ispmgr, вводимо логін/пароль і в розділі "World Wide Web" → "WWW домени" дивимося весь список наявних WWW-доменів. Складаємо для себе перелік доменів, які потрібно перенести. Якщо якісь домени вже неактуальні, їх необхідно виключити з міграції – це значно прискорить процес, а також дозволить не займати під них на новому сервері дисковий простір та ресурси.
Перейдемо в розділ «Головне» → «Домові імена», вибираємо потрібний домен одинарним кліком та натискаємо кнопку «Записи». Приклад ви можете побачити на скріншоті:
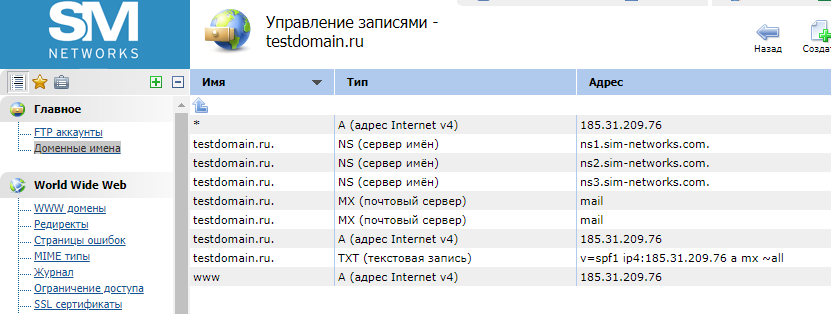
З цих записів нам важливо зберегти в будь-якому зручному вигляді записи DKIM та інші, які стосуються ключів до поштових сервісів, настроювання піддоменів тощо.
Розділ «World Wide Web» → «Редиректи» містить список налаштованих раніше «Перенаправлень URL». Якщо він порожній, пропускаємо його. Якщо в ньому є дані, необхідно проаналізувати їх вміст.
Потім переходимо до розділу «World Wide Web» → «SSL-сертифікати» та зберігаємо всі актуальні сертифікати: вибираємо потрібний сертифікат кліком миші, після цього зверху праворуч з'явиться панель з опціями. Вона дає можливість зберегти вибраний сертифікат, натиснувши кнопку «Завантажити»:
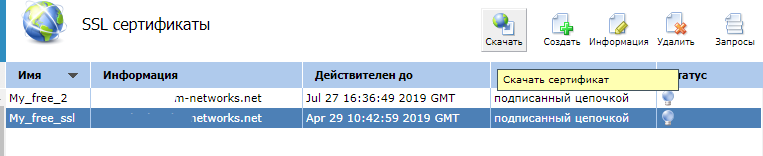
У розділі «E-Mail» аналізуємо вміст підрозділів «Поштові домени» та «Поштові скриньки», а також складаємо список поштових скриньок, які необхідно перенести, та виключаємо ті, що втратили свою актуальність.
У розділі «Інструменти» → «Планувальник (cron)» дивимося наявність завдань cron та визначаємо їх потребу надалі.
У цьому етап аналізу завершено. Переходимо безпосередньо до практичної частини перенесення вашого сайту.
Етап 2. Створення архіву файлів сайту та дампа (зліпка) бази даних на старому сервері
Цей етап складається з двох дій, що послідовно виконуються: збереження БД і збереження даних сайту.
2.1. Збереження бази даних
Для того щоб отримати дамп (зліпок) бази даних сайту, можна використовувати два способи.
Спосіб перший:
На панелі керування хостингом (вхід до неї ми виконали на попередньому етапі) переходимо до розділу «Інструменти» → «Бази даних». Вибираємо базу даних (якщо їх кілька, цю операцію потрібно зробити для кожної з них) і праворуч натискаємо кнопку «Завантажити». Таким чином ми збережемо собі на комп'ютер файл у форматі SQL, який є зліпком цієї бази даних, і надалі з нього зможемо відновити її на новому сервері.
Спосіб другий:
На панелі керування в розділі «Додат. програми» є пункт «PHPMyAdmin»:
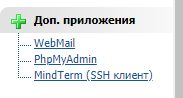
Вибираємо його та потрапляємо в панель управління:
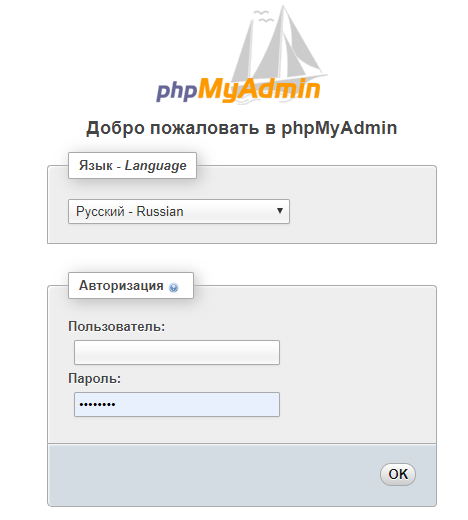
Вводимо логін та пароль. Важливий нюанс: якщо Ви не пам'ятаєте свій логін пароль до бази даних сайту, то подивитися їх можна тільки в конфігураційному файлі вашого сайту, наприклад, для wordpress це файл «wp-config.php», який знаходиться в кореневій директорії сайту. У самій панелі керування сайтом їх можна лише змінити, відобразити поточний пароль не можна, тому в цьому файлі шукаємо наступні рядки (DB_NAME, DB_USER, DB_PASSWORD):
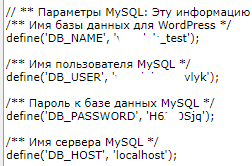
Це і є ім'я нашої бази даних, логін та пароль. Саме ці логін та пароль вводимо у вікні входу до PHPMyAdmin.
Потім виберіть базу даних, яка підключена до вашого сайту, та перейдіть на вкладку “Export” (2):

Після цього виберіть режим копіювання Qiuck і формат SQL, далі натисніть кнопку Go і збережіть файл. Отже, дамп бази даних створено, і ми зможемо перенести її на новий сервер:
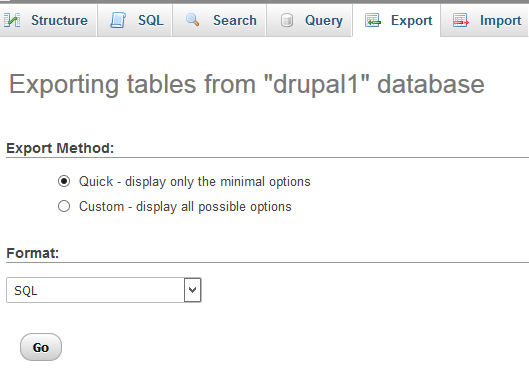
2.2. Завантаження файлів сайту
Завантажити на свій комп'ютер архів із файлами вашого сайту також можна двома способами.
Спосіб перший:
Перейти до розділу «Обслуговування» → «Резервні копії». Вибираємо одинарним кліком резервну копію за день і справа, що вас цікавить, вгорі натискаємо «Скачати».
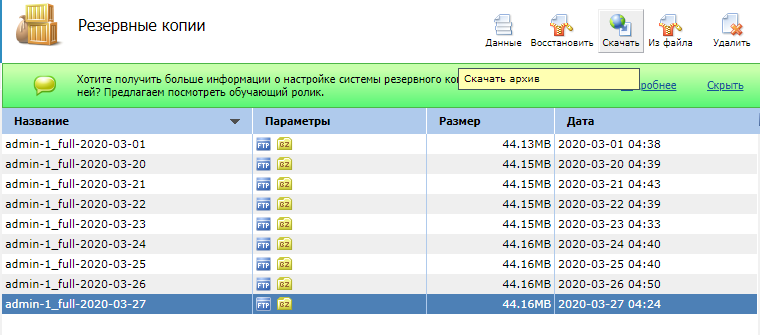
Цей архів містить усі файли ваших сайтів, навіть якщо їх у вас кілька. З нього ви зможете відновити будь-який із них. Крім того, він містить архівну копію поштових скриньок.
Спосіб другий:
Він має на увазі більше дій з боку користувача, але дозволяє завантажити тільки те, що вам необхідно (першим способом ви завантажуєте автоматично створений системою архів всього вмісту для всіх ваших доменів одним архівним файлом). Отже, переходимо до панелі керування послугою. У пункті “FTP-Users” перевіримо, чи має ваш FTP-користувач права на доступ до файлів вашого сайту. Якщо ні, їх необхідно змінити або створити нового користувача. Для роботи зі своїми сайтами FTP ви можете використовувати безкоштовні програми або плагіни для браузерів, наприклад, FileZilla або WinSCP.
Далі, зайдіть на ваш сайт FTP і скопіюйте весь вміст на свій комп'ютер. Переконайтеся, що ви перебуваєте в кореневій папці сайту — оскільки для перенесення потрібні абсолютно всі файли.
Якщо вам потрібна докладніша інструкція по роботі з файлами сайту за допомогою FTP, з нею можна ознайомитись у нашій wiki.
Тепер, коли у вас є файли сайту, і база даних, можна приступити до перенесення вашого веб-ресурсу на нову платформу.