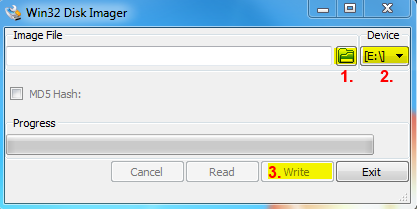Изучите основы облачных сервисов и настройте собственное облако
Вам нужно облако, и вы ищете пошаговую инструкцию, как сделать это самостоятельно? Вы нашли то, что искали!
Существует несколько способов:
- Облако менее чем за 100 евро Следуя нашим инструкциям в этой статье, вы узнаете, как самостоятельно настроить Raspberry Pi в качестве облачного сервера. Для этого достаточно обладать базовыми техническими знаниями и использовать любое облачное ПО на ваш выбор (например, Nextcloud).
- Готовый облачный сервер для дома: Хотите иметь небольшой облачный сервер, но не прилагать усилий, чтобы его настроить? Существует также альтернативное облачное оборудование.
- Альтернативы Dropbox/провайдеры облачных услуг: Вы не хотите, чтобы сервер стоял дома? Мы сделали обзор облачных хостеров, где вы можете арендовать решение.
- Решения для бизнеса: Вам не нужно частное облако дома? Тогда облачные провайдеры для бизнеса — правильный выбор.
Если вы решили настроить частное облако самостоятельно, в этой статье вы найдете подробные инструкции. Мы обстоятельно рассмотрим, как настроить небольшой сервер, чтобы вскоре у вас дома появился собственный облачный сервер. Конечно, мы также рассмотрим плюсы и минусы собственного частного облака.
Ответы на часто задаваемые вопросы о собственном облаке можно найти в разделе FAQ.




 У вас есть все, что нужно? Отлично, тогда можно начинать!
У вас есть все, что нужно? Отлично, тогда можно начинать!