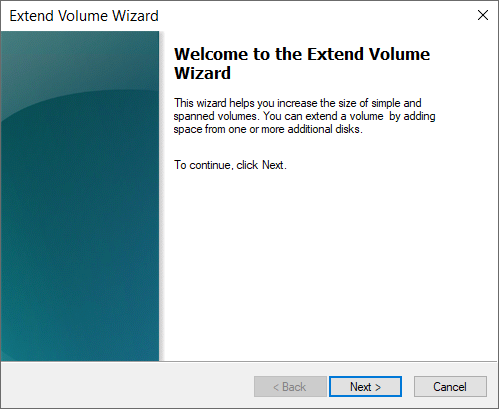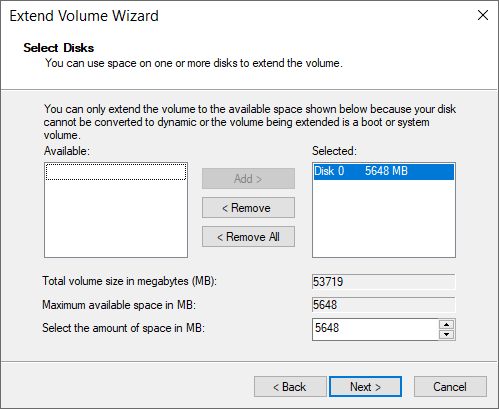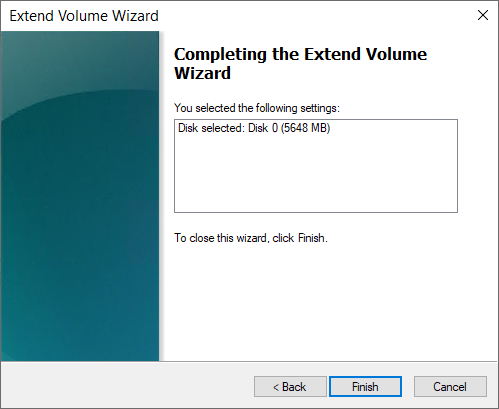Important! Before making changes, be sure to back up all server data. Any manipulations with partitions carry the risk of data loss.
After adding additional disk space for a virtual machine (VM or VDS), you can expand one of the volumes of that VM. Windows Server allows you to combine multiple volumes to increase one of them.